Do you know what is a UEFI BIOS utility? How to use the ASUS UEFI BIOS utility – how to boot from USB ASUS via the UEFI BIOS utility? MiniTool Solution offers this page to introduce ASUS UEFI, ASUS UEFI BIOS, and ASUS BIOS boot from USB. Please read carefully to know about ASUS UEFI BIOS utility advanced mode and boot from USB ASUS,.
UEFI stands for Unified Extensible Firmware Interface; it runs on top of all the firmware before booting the operating system on your computer. Both UEFI and BIOS are the low-level software that starts immediately when a user boots up the PC. But UEFI is a more modern solution than BIOS.
The UEFI architecture is adopted in new and modern ASUS computers. But how much do you know about the ASUS UEFI BIOS utility? How to boot from USB ASUS by modifying UEFI BIOS utility ASUS?
ASUS BIOS Boot from USB
Most current ASUS computers are shipped with UEFI. How to boot the system from a USB drive on it when necessary? Please refer to the following guide.
How Do You Make A Bootable USB Drive – Easy Tutorial.
Step 1: Access the ASUS UEFI BIOS Utility
You can enter UEFI BIOS easily on ASUS:
- Press the power button to turn on your ASUS computer.
- When the ASUS logo screen appears, you should look for which button to press to enter UEFI BIOS immediately. The information may be: “Please press DEL or F2 to enter UEFI BIOS setting”
- Wait for the ASUS UEFI BIOS utility window to appear.
If this method failed, you should boot into the advanced startup menu.
- Start your computer as usual.
- Press & hold the Shift key.
- Wait until you see the Choose an option window.
- Select Troubleshoot.
- Choose Advanced options.
- Click UEFI Firmware Settings.

Step 2: Disable Secure Boot & Enable Legacy Boot
In the ASUS UEFI BIOS utility advanced mode, you should first disable the secure boot feature:
- Shift to the Boot tab.
- Choose Secure Boot.
- Select OS Type under it.
- Choose Other OS from the drop-down menu.
- Press ESC.
How to add USB boot option in BIOS ASUS:
- Also, stay in the Boot tab.
- Choose CSM (Compatibility Support Module).
- Go to the Launch CSM option.
- Select Auto from the drop-down menu.

Step 3: ASUS Change Boot Order
You need to set the USB drive as the first boot device in order to boot from it.
- Connect your USB drive to the ASUS computer.
- Go to the Boot Option priorities menu.
- Find the target USB drive and move it to be the first selection.
- Press F10 to save and exit the BIOS settings.
How To Change Boot Order Safely On Windows Device?
Step 4: ASUS Bot from USB Windows 10
- Press the power button.
- Press and hold F8.
- Wait until your system is turned on.
- Go to the UEFI BIOS utility to change back the boot order when you don’t need to boot from USB anymore.
ASUS Can’t Exit BIOS
Some users said they are not able to exit BIOS as expected; they stuck on ASUS UEFI BIOS utility. How to fix this issue?
Fix 1: Remove Peripherals
A problematic external drive may be the cause of the problem, so you should disconnect all the unnecessary external drives and then try to boot again.
Fix 2: Check Other Components
If any crucial hardware on your ASUS computer (such as CPU and hard disk) is damaged, you won’t be able to boot normally. In this case, you should check other hardware to make sure they are working fine.
Fix 3: Restore BIOS Settings
- Restart your ASUS and press corresponding button to Enter BIOS.
- Press F5 after you have accessed the ASUS UEFI BIOS utility.
- Choose Yes to confirm.
- The BIOS settings will be restored to default value.
If above methods failed, you can still try to fix the issue by resetting BIOS.
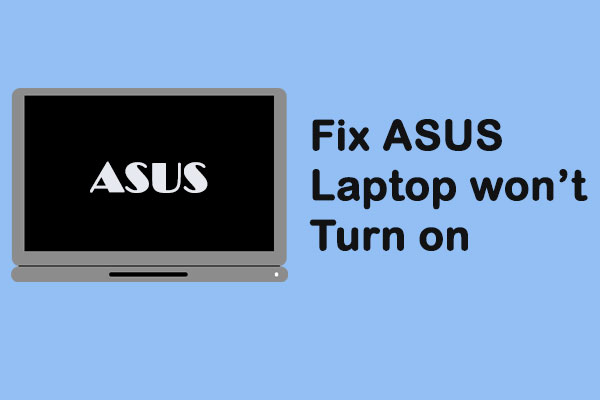
User Comments :
Post Comment