Windows 10 has a built-in free Camera app letting you capture great pictures and record videos. In this tutorial, you can learn how to open and use the Camera app, how to download, install, uninstall, and reinstall Camera app on Windows 10. If you are looking for an easy-to-use free video recorder, video converter, video maker and editor, video downloader, etc. MiniTool Software provides all.
How to Open Windows 10 Camera App
To open the Camera app on Windows 10, you can click Start, scroll down to find Camera app in the list, and click Camera to open it.
Alternatively, you can also click Start, type camera, click Camera app to open it.

To let other apps use the camera, you can click Start -> Settings -> Privacy -> Camera, turn on the “Allow apps to access your camera” option, and turn on the switch next to Camera app. Here you can also choose which apps can access your camera.

How to Use Camera App in Windows 10
If your computer has a built-in camera or a connected webcam, you can open Windows Camera app and use it to capture photos and videos.
Click Photo or Video icon to take a photo or start recording a video. To stop recording video, click Video icon again. To view the recorded photos or videos, you can click Start, type photos, click Photos app to open Windows 10 Photos app. Then view your photos and videos in Photos app.
You can also click Settings icon in Camera app to adjust your camera settings.
Full guide from Microsoft: How to use the Camera app.
Related: How to Record Screen and Audio for Free Windows 10 (5 Ways)
Download and Install the Camera App on Windows 10
If your computer doesn’t have the Windows Camera app or you want to download Camera app again after uninstalling it, you can follow the instructions.
You can open Microsoft Store app or official website, search for Windows Camera, open Windows Camera download page, click Get button to download Windows 10 Camera app for free. When it finishes downloading, you can click its setup file to install Camera app on your Windows 10 computer.
How to Uninstall and Reinstall Windows Camera App
Windows doesn’t let users uninstall built-in apps easily. To uninstall Windows 10 Camera app, you can use PowerShell. Check how to do it below.
- Press Windows + X, select Windows PowerShell (Admin) to open PowerShell.
- Type Get-AppxPackage –AllUsers command, and press Enter.
- Look for WindowsCamera. Copy the information next to PackageFullName.
- Then type the command Remove-AppxPackage PackageFullName and press Enter. Replace “PackageFullName” with the exact information you copied in Step 3.
- Then you can go to Microsoft Store to search for Windows Camera app to download and install it again on your Windows 10 computer.
Fix Windows 10 Camera App Missing or Not Working
- Make sure your camera is well-connected to your computer.
- Restart your computer and open Camera app again.
- Update the camera driver in Windows 10. (Related: Update driver Windows 10)
- Reset Camera app. Click Start, type camera, click App settings. Click Reset button under Reset section. This will reinstall Windows Camera app and revert to its default settings. Your documents won’t be affected.
- Temporarily disable antivirus software to make sure it doesn’t prevent your camera.
- Update Windows 10 OS to fix system bugs and install the latest updates.
- Download and install Windows Camera app from Microsoft Store again.
- Run sfc /scannow command in Command Prompt to repair corrupt or missing system files.
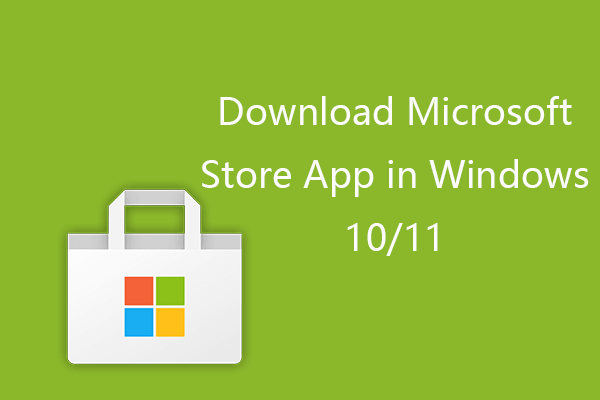

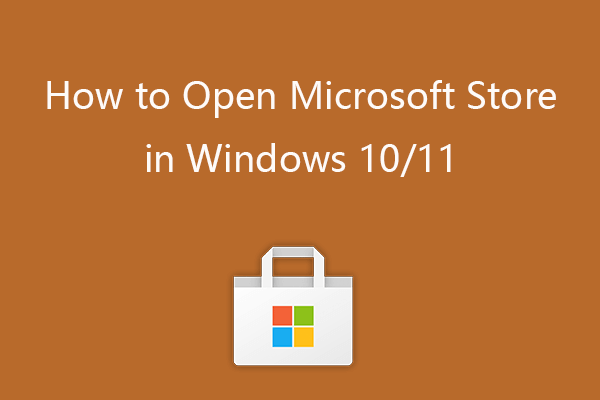
User Comments :
Post Comment