Windows 10 Safe Mode is one essential diagnostic method to help you identify and fix possible causes of Windows 10 PC issues. This post provides 6 ways with step-by-step guides on how to start Windows 10 in Safe Mode (while booting) to troubleshoot the problems you are having with your Windows 10 PC.
How to Start Windows 10 in Safe Mode - Quick Guide
- Press and hold Shift key and click Start > Power > Restart.
- Click Troubleshoot > Advanced options > Startup Settings > Restart after you enter into Win-RE.
- Press F4, F5, or F6 key to boot into Safe Mode in Windows 10.
Windows 10 PC is not working well? Once the computer is infected with malware, virus or installed some improper drivers, the PC may not behave normally, and freeze or crash occasionally.
Windows 10 Safe Mode may be helpful to help you diagnose and fix the issues of your computer. So, how to start Windows 10 in Safe Mode (while booting)?
Check the 6 ways with detailed guides on how to boot in Safe Mode Windows 10, and how to use Safe Mode to fix issues on Windows 10 PC.
If you suffer some data loss due to errors in Windows 10 PC, an ultimate data recovery guide is also provided in the second part of this tutorial to help you easily recover lost/deleted files for free.
Windows 10 Safe Mode
What Is Safe Mode?
Safe Mode is a built-in diagnostic mode of Windows 10 (7, 8, etc.) computer operating system. If you start Windows 10 PC in Safe Mode, it will only allow starting up basic system programs and services in booting process. A Windows 10 PC booted in Safe Mode is a stripped down version of computer.
Windows 10 Safe Mode is designed to help users to troubleshoot most problems within the OS of Windows 10 PC. It is also widely used to remove malware or ransomware in computer.
How Does Windows 10 Safe Mode Work?
In Windows 10 Safe Mode, the OS will be started with only core components, and many other non-necessary drivers or services such as video drivers, sound will be disabled. Third-party startup programs are also prevented from loading. And this makes it easier to isolate causes of operating system problems.
For instance, you can start Windows 10 in Safe Mode to identify if it’s the Windows 10 default settings and drivers are causing the misbehaving of Windows 10 PC, or to diagnose if it’s the installation of poor-configured software/programs that prevents Windows 10 PC from booting in a normal state. Windows 10 Safe Mode allows you to safely remove bugged programs, solve driver issues, diagnose hardware conflicts, and more.
Besides, sometimes if you can’t start Windows 10 PC normally, but you can still start Windows 10 in Safe Mode. This makes it a good option to troubleshoot problems of PC, e.g. blue screen, black screen because of malware, virus infection, or inferior hardware drivers.
When You Need to Start Windows 10 in Safe Mode
If your Windows 10 PC seems to have some problems, doesn’t function well, keeps crashing/freezing, or occur blue screen/black screen time to time, then you may try to start Windows 10 in Safe Mode to fix some Windows 10 issues.
The Three Types of Windows 10 Safe Mode
Windows 10 offers three types of Safe Mode. You can choose to boot Windows 10 in any type of Safe Mode based on your own need.

- Enable Safe Mode: This is the most basic type of Safe Mode. It starts Windows 10 by loading the most essential settings and services of the system. Any other unnecessary programs, drivers or services won’t be loaded. This puts the PC in a safer status by cutting off the possible malware or virus that may move through third-party software, drivers, or local networks.
- Enable Safe Mode with Networking: If you choose to start Windows 10 in safe mode with networking, then it will add other necessary drivers and services that are required to access the networks, while keeping the same set of drivers and services of Safe Mode. This is not as safe as Safe Mode, but it’s useful when you need to access the Internet.
- Enable Safe Mode with Command Prompt: If you choose to boot Windows 10 in Safe Mode with Command Prompt, then your computer will display a big Command Prompt window. Professionals can easily use command lines to fix related issues of Windows 10 PC. However, if you don’t know much about CMD, it’s not advised to choose this option. Both Safe Mode and Safe Mode with Command Prompt are not connected to network.
Let’s cut to chase, check how to start Windows 10 in Safe Mode in these 6 ways, namely, through Settings, msconfig (System Configuration), Start menu, F8 key, from sign-in screen, black/blank screen.
How to Start Windows 10 in Safe Mode - 6 Ways
- Start Windows 10 in Safe Mode from Settings
- Boot Windows 10 into Safe Mode through msconfig
- Start Windows 10 in Safe Mode While Booting from Start Menu
- Start Windows 10 PC in Safe Mode from Login Screen
- Start Windows 10 in Safe Mode from a Black/Blank Screen
- Boot in Safe Mode Windows 10 While Booting through F8 Key
Quick Video Guide:
1. How to Start Windows 10 in Safe Mode from Settings
If you’ve already logged into Windows 10 computer, then you can boot into Safe Mode in Windows 10 with Advanced Startup tool.
Step 1 – Open Windows Settings
You can click Start menu and click Settings on Windows 10 PC. Or press Windows and I keys on the keyboard to open Windows 10 Settings.
Step 2 – Enter into Startup Settings Window
Then you can click Update & Security, choose Recovery option from the left panel, and click Restart now under Advanced startup to enter Windows RE (Recovery Environment).
Next you can click Troubleshoot -> Advanced options -> Startup Settings -> Restart.

Step 3 – Choose a Safe Mode Option
You can now choose preferred Safe Mode option to start Windows 10 in Safe Mode.
Press 4 or F4 on the keyboard to start Windows 10 PC in Safe Mode; press 5 or F5 to boot Windows 10 in Safe Mode with Networking; press 6 or F6 to access Windows 10 in Safe Mode with Command Prompt.
2. How to Start Windows 10 in Safe Mode through msconfig
If you can enter into Windows 10 system, you can also try another way to boot into Safe Mode in Windows 10, namely, using Windows System Configuration (msconfig.exe) tool.
Step 1 – Open Windows System Configuration Tool
You can press Windows + R key, input msconfig in Windows RUN window and hit Enter to open the System Configuration utility.
Step 2 – Select a Safe Boot Option
Then you can click Boot tab. Under Boot options, you can choose a preferred Safe boot option based on your own need.
- Minimal equals to Safe Mode.
- Alternate shell refers to Safe Mode with Command Prompt.
- Network refers to Safe Mode with Networking.
- Active Directory repair option is used to repair the Active Directory server.

Generally, you can choose either Minimal or Network option to start Windows 10 in Safe Mode to troubleshoot problems in Windows 10 system.
Tip: Booting Windows 10 in Safe Mode through msconfig, your computer will start in Safe Mode each time you start your Windows 10 PC. To get out of Safe Mode, you can check the part of “How to get out of Safe Mode Windows 10” later in this post.
3. How to Start Windows 10 in Safe Mode While Booting from Start Menu
If you can log in Windows 10, you can also boot into Safe Mode in Windows 10 by using Start menu.
Step 1. You can press and hold Shift key on the keyboard, and click Start menu on Windows 10 at the same time. Then click the Power icon in the Start menu and choose Restart.

Step 2. After you get into the Choose an option screen, you can click Troubleshoot -> Advanced options -> Startup Settings -> Restart, to enter into the Startup Settings window.
Step 3. Next press F4, F5, or F6 to choose a desired Safe Mode option to start Windows 10 in Safe Mode while booting.
4. How to Start Windows 10 in Safe Mode While Booting from Login Screen
If you can’t log in Windows 10, but you can enter into the Sign-in screen, you can also enter Safe Mode in Windows 10 from the login screen by using Shift + Restart.
Step 1. You can restart the Windows 10 PC. When you see the Sign-in screen, you can also press the Shift key and don’t release, and click the Power icon at the bottom-right and choose Restart.

Step 2. After you enter into the WinRE screen, click as follows: Troubleshoot -> Advanced options -> Startup Settings -> Restart.
Step 3. After the Windows 10 PC restarts, you can see a list of Windows startup options. You can then press F4 to boot Windows 10 in Safe Mode, or press F5 to start in Safe Mode in Windows 10 with Networking.
5. How to Start Windows 10 in Safe Mode from a Black/Blank Screen
If your Windows 10 PC can’t start normally, you can also choose to boot Windows 10 in Safe Mode to troubleshoot problems there.
To boot your Windows 10 PC in Safe Mode from a black or blank screen, you need to enter into the Windows Recovery Environment (WinRE) at first by turning off and on the PC 3 times.
Step 1. Enter into WinRE
You can press and hold the Power button on your PC for 10 seconds to turn off the computer, then turn on the PC by pressing the Power button again. When the computer is going to boot the operating system (e.g., the computer manufacturer’s logo appears when restarting), rightly press the Power button again for about 10 seconds to turn off the device.
Follow the same process to turn off and on your Windows 10 PC 3 times. When the PC is turned on for the third time, the computer should enter into the Automatic Repair window now. If not, follow the same steps until the WinRE screen shows.
If the Automatic Repair couldn’t repair your Windows 10 PC problems, you can click Advanced options to enter into Windows Recovery Environment screen to try other options to repair PC.
Step 2. Enter into Startup Settings
In the WinRE window, you can then enter into the Startup Settings window by clicking Troubleshoot -> Advanced options -> Startup Settings -> Restart.
Step 3. Start Windows 10 in Safe Mode with Networking
Then you can press F5 to start Windows 10 PC in Safe Mode with Networking. And this is a suggested option when you need to troubleshoot a black or blank computer screen. You can search on the Internet for solutions to the issues.
6. How to Boot in Safe Mode Windows 10 While Booting through F8 Key
In Windows 7, you can continuously press F8 key to enter into Advanced options window before logging into Windows. And we know that this method isn’t working in Windows 10 and 8 because Windows 10/8 has much faster booting speed.
However, you can still make F8 work again in Windows 10 with the BCD (Boot Configuration Data) Edit command.
Step 1. Open Administrator Command Prompt window
You can press Windows key and R key on computer keyboard at the same time to open RUN window. Then type cmd in the box, and press Ctrl + Shift + Enter key at the same time to run the Administrator Command Prompt window. Please do not simply click OK, because it won’t open the Command Prompt (Admin) window.

Step 2. Reactivate F8 key function
Then you can type this command line: bcdedit /set {default} bootmenupolicy legacy. And hit Enter key.

Step 3. Reboot Windows 10 PC in Safe Mode
Next you can close the Command Prompt window, and restart your PC. Now before the Windows logo appears, you can constantly press F8 to enter into the Advanced Boot Options screen.
You can then use the arrow keys on the keyboard to choose to start Windows 10 in Safe Mode, Safe Mode with Networking, or Safe Mode with Command Prompt.

If you want to get rid of the F8 key function in Windows 10, you can follow the same operation to get into the Administrator Command Prompt window, and input this command line: bcdedit /set {default} bootmenupolicy standard. Hit Enter and restart computer again.

How to Get Out of Safe Mode Windows 10
To get out of Safe Mode in Windows 10, you can follow the steps below realize it.
Step 1. You can press Windows and R key on the keyboard. And then input msconfig and hit Enter again to open the System Configuration window.
Step 2. Tap Boot icon and uncheck the Safe boot option, and click OK. Then your Windows 10 computer will boot in normal screen next time you start the PC.

How to Use Safe Mode to Fix Your Windows 10 PC Issues
Starting Windows 10 PC in Safe Mode can help you fix some problems of your computer.
1. Recover Lost Data/Files in PC
If your computer is infected by malware or virus, or has a system crash or hard drive error, you may lose some important data and files, and can’t start Windows 10 normally.
After you access Windows 10 in Safe Mode, you can use the best free data recovery software like MiniTool Power Data Recovery to easily recover deleted files or lost data in 3 simple steps.
MiniTool Power Data Recovery is a 100% clean data recovery tool which is compatible with Windows 10/8/7.
You can use this software to recover lost or mistakenly deleted files from PC hard drive, external hard drive, SSD, USB flash drive, pen drive, SD card (from Android, cameras, etc.), and more, under various kinds of data loss situations.
Download and install MiniTool Power Data Recovery on Windows 10/8/7, and follow the detailed guide below to recover lost data and files with ease.
Step 1 – Run MiniTool Power Data Recovery
Launch MiniTool Power Data Recovery to enter into the main UI. All the detected drives and devices on PC are displayed.
Step 2 – Scan for Lost Data on PC
Choose one partition under Logical Drives and click Scan button, and it will automatically scan for all lost, deleted and normal files on this partition. If you don't know which partition contains the deleted/lost files, you can click Devices tab and choose the whole disk to scan.

Step 3 – Preview and save lost files
After the scanning is finished, you can browse from the scan result to find your needed files, and click Save button to store the wanted files to another drive or partition, or external hard drive, USB drive, etc.
MiniTool Power Data Recovery allows you to preview up to 70 types of files.
Show Lost Files, Find, Filter functions are available to help you quickly find the wanted files.

If your computer can’t boot or even can’t start in Safe Mode, you can still recover data and files in Windows 10 PC with MiniTool Power Data Recovery. Related guide: How to Recover Data When PC Won't Boot
2. Remove Malware or Virus
If your computer is crashed or stops working because of malware or virus infection, you may boot Windows 10 in Safe Mode to scan and remove malware/virus.
You can also use Windows Defender in Windows 10 to scan and kill the malware and virus in PC. If you don’t have an antivirus program in your Windows 10 PC, it’s also possible to download and install one in Safe Mode only if you start Windows 10 in safe mode with Networking.
3. Uninstall Improper Software
If your Windows 10 computer can’t normally start or work because of some recently installed programs which may have conflicted drivers, you can uninstall the suspicious software from the Control Panel in Windows 10 Safe Mode. Then restart your computer to see if the problem is fixed.
4. Perform System Restore
If your Windows 10 computer runs unstable recently, you can perform a System Restore to restore the system to an earlier state which has a good configuration. But what if Windows 10 System Restore stucks in normal Windows 10 start mode? Then you may try to start Windows 10 in Safe Mode to run a successful System Restore without crashing.
Beyond above, you can also boot Windows 10 in Safe Mode to fix Windows 10 black screen, blue screen issues like the Kernel Data Inpage Error, and more.
Bottom Line
This post illustrates 6 ways for how to start Windows 10 in Safe Mode (while booting) with step-by-step guides. If your computer doesn’t run well, can’t boot, or has some other problems, you may try to start Windows 10 in Safe Mode to fix issues of your Windows 10 computer, and recover lost data and files with MiniTool Power Data Recovery Free.
If you still have problems about how to boot in Safe Mode Windows 10, please contact [email protected].
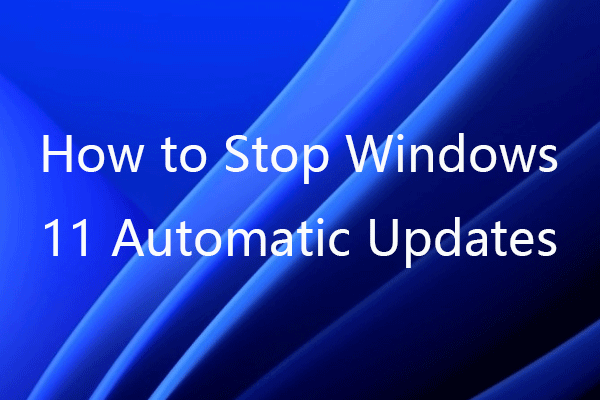
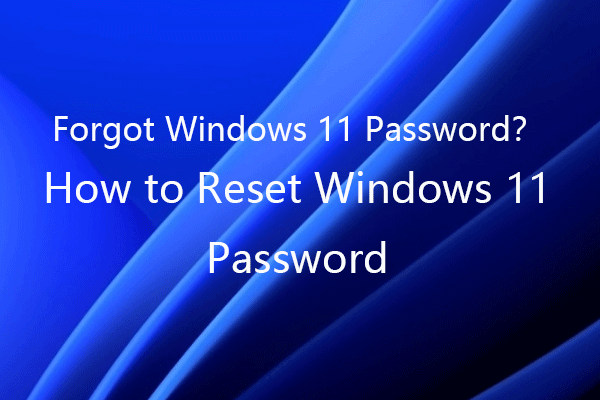
User Comments :
Post Comment