What does it mean to mount an SD card? How to mount or unmount SD card on Windows 10 or Android? SD card won’t mount, how to fix? This post rounds up answers and guides for these questions. For free SD card data recovery, MiniTool Power Data Recovery is easy and free.
What Does Mount or Unmount SD Card Mean?
SD card is highly-compressed in size and has large storage capacity, so SD card is widely used in phones, tablets, cameras, camcorders, drones, etc. to store data. Generally the SD card is automatically mounted when you plug it into the micro SD card slot of a device like laptop, Android phone. After mounting, you can access, read and write data on the SD card.
However, if the SD card won’t mount automatically and SD card is not showing up after inserting, you can try to manually mount the SD card, and check if there are any hardware problems with your device and the SD card.
You can check below for how to mount SD card on Windows 10, Android, etc. and how to fix SD card won’t mount error with some possible solutions. (Related: Fix SD card stops working)
How to Mount SD Card on Windows 10 as Permanent Storage?
If you want to mount SD card as an extra internal storage in Windows 10 to store files, you can learn how to do it below.
Step 1. Convert the SD Card Format to NTFS
Windows supports 3 different file system formats: NTFS, FAT32, exFAT. NTFS is the most modern file system, and Windows uses NTFS for its system drive and most non-removable drives.
However, most SD cards or memory cards typically use FAT file system like FAT16, FAT32, exFAT (larger than 32GB). If you want to mount SD card as an internal permanent storage in Windows 10, you need to change its format to NTFS that is the same as Windows local partition system.
You can convert SD card from FAT to NTFS without formatting by using MiniTool Partition Manager.
MiniTool Partition Manager is a top free disk partition manager for Windows users that allows you to manage hard drive from all aspects. You can use this tool to easily convert FAT to NTFS for free. It allows you to easily create/delete/extend/resize/format/wipe partitions, check and fix disk errors, test hard drive speed, analyze hard drive space, and more.
Download and install MiniTool Partition Manager on your Windows 10 computer and check how to convert SD card to NTFS without data loss.
Step 1. Use an SD card reader to connect the SD card to your Windows computer. Launch MiniTool Partition Manager.
Step 2. Right-click the partition on your SD card and select Convert FAT to NTFS option. Click Start button in the new window to instantly convert FAT to NTFS without losing data.
After the conversion finishes, you can open the SD card properties window again to verify if it is in NTFS now.

If the SD card is new and has no data on it yet, you can also right-click the SD card and choose Format option in the menu list. Continue to select NTFS file system format to format the SD card.
Tip: If you use a Mac, you can check: How to format SD card on Mac.
Step 2. Mount SD Card on Windows 10
- Next you can open C drive in File Explorer, and create a new folder in C drive named SD card.
- Go back to desktop. Press Windows + X, and select Disk Management to open Windows Disk Management window.
- Right-click the SD card and click Change Drive Letter and Paths. Click Add button.
- Click Browse button and select the SD card folder you created earlier. Click OK to mount the SD card to the SD card folder. Then you can use the SD card as a local drive in Windows 10.

How to Unmount SD Card?
To unmount the SD card on Windows 10, you can right-click the SD card in the system tray at taskbar and click “Safely remove hardware and eject media” to safely eject it. If you can’t eject the SD card, you may refer: Can’t Eject External Hard Drive Windows 10? Fixed with 5 Tips.
4 Ways to Fix SD Card Won’t Mount Issue
If the SD card won’t mount on your Windows 10 computer, you can try the solutions below to fix this issue.
Fix 1. Make sure the SD card is in NTFS format, if not, try the method above to convert it to NTFS format.
Fix 2. Run Windows Hardware and Devices troubleshooter.
You can press Windows + R, type msdt.exe -id DeviceDiagnostic in Run dialog, and press Enter. Follow the instructions to select your SD card device, and let the troubleshooter to find and fix problems with devices and hardware on Windows 10.

Fix 3. Check SD card errors and bad sectors.
Another way to fix SD card errors is to use Windows CHKDSK. You can press Windows + R, type cmd, and press Ctrl + Shift + Enter. Click Yes in UAC window to open elevated Command Prompt in Windows 10. Then you can type chkdsk /f /r with the SD card drive letter in Command Prompt. For example, if your SD card drive letter is E, then you should type chkdsk e: /f /r command, and press Enter to start checking and fixing errors on the SD card.
Fix 4. Update SD card reader driver.
The USB device is not recognized by your computer, it might because of the incompatible or outdated driver.
You can press Windows + X, select Device Manager to open Device Manager window. Expand Disk drives category, and right-click the target SD card device to select Update driver to update it driver.
Free SD Card Data Recovery Software
If the SD card has problems and you lost some data on it, you can try to use MiniTool Power Data Recovery to recover SD card data.
MiniTool Power Data Recovery is a professional data recovery software for Windows. You can use it to recover any deleted or lost files from Windows computer and external drives incl. SD card, memory card, external hard drive, USB, SSD, etc. The extremely intuitive operation lets novice users to easily conduct the data recovery.
Download and install MiniTool Power Data Recovery on your Windows computer, and check how to use it to recover data from SD card.
Step 1. Connect your SD card to your computer. Launch MiniTool Power Data Recovery.
Step 2. Select Removable Disk Drive in the left column, and choose the target SD card in the right window. Click Scan button.
Step 3. Check the recovery result and find need files, check them and click Save button to store the recovered files to another device.

How to Mount and Unmount an SD Card on Android?
- Mounting SD card on Android phone is very simple. You can insert the SD card into the SD card slot on your Android device.
- Power on your Android phone or tablet.
- Tap Settings, and click Storage -> SD card.
- Click Format and reformat the SD card. If you have some needed data on the SD card, you should transfer them to another device to make a backup beforehand.
- After the reformatting is completed, you can click Mount SD Card to make the SD card available to use.
To unmount the SD card, you can go to Settings -> Storage, and tap the Eject icon next to your SD card to unmount the SD card on Android.
If the SD card is not detected by your Android device, you can check: How Do I Fix – SD Card Cannot Be Read by PC/Phone.
Conclusion
This post introduces how to mount or unmount SD card on Windows 10 or Android, and provides some solutions to help you fix SD card won’t mount error. If you have better solutions, please share with us. Interested in MiniTool Software products, please go to MiniTool software official website.
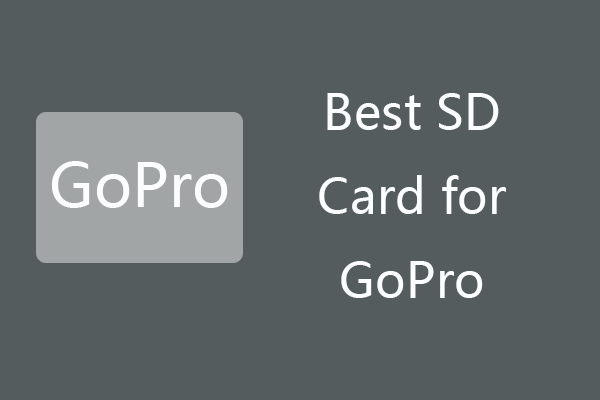

User Comments :
Post Comment