This article tells how to restore files from Windows defender if Windows Defender deletes your files by mistake. In addition, it also discusses how to add exclusion in Windows Defender and how to disable Windows Defender temporarily or permanently when necessary.
Part 1 – Problem Arises: Windows Defender Deleted My Files
Windows Defender is an easy tool for many Windows users, but there are still some people who don’t know clearly about it. Here in this part, I’ll introduce it briefly and show you a common problem caused by it.
As a built-in anti-malware program, the Windows Defender is widely used around the world. But with the widespread of this tool, a variety of problems begin to show up. Among them, Windows Defender deleted my files draws the attention of many people.

In most cases, the Windows Defender plays a great role in quarantining harmful files that it has found on the users’ computer. Yet, like many other programs or even people, it tends to make mistakes sometimes. No wonder there are people saying their useful files have been quarantined and deleted by Windows Defender mistakenly.
A real case:
Hey, everyone! I use some program with .exe extension, windows defender reads those as a virus and it deletes them while I still want them! How to stop windows defender from deleting a program that I want to keep it?– hichamcheaib said on Microsoft Community
Can You Recover Files Deleted from Windows Defender
Here comes the question: can you recover files deleted by Windows Defender. The answer to this question is definitely a yes, but the more annoying question is how to recover data deleted by Windows Defender. In order to help users work this out, I decide to introduce a wonderful hard disk drive recovery tool named MiniTool Power Data Recovery (which is a piece of fabulous data recovery software for Windows 10 and other Winodws systems).
As long as you have this powerful recovery tool at hand, you’re able to get back permanently deleted files, lost files in a damaged/lost partition or missing files saved on a CD/DVD. According to statistics, it has helped a large number of people find back their needed files successfully. More importantly, this tool owns good compatibility and high security, so you don’t need to worry about the compatibility conflict and unnecessary data damage.
I will show you mainly 3 things in the following content respectively and minutely:
- How to recover files removed by Windows Defender
- How to restore quarantined items
- How to turn off Windows Defender
Of course, you can pick out the part that you're most interested in to read first.
Part 2 – Solutions: Recover Data Removed by Windows Defender
When you actually find your files are deleted by Windows Defender, please don’t panic. Here in this part, I provide both an efficient way to recover permanently deleted files from computer and the method for restoring quarantined files from Windows Defender.
After finding many users complained that Windows Defender has deleted a wrong file or folder on their PC, I decide to do something to help. That’s why I introduce the reliable and powerful data recovery tool to help them recover Windows Defender deleted files.
How to Get Back Files Deleted by Windows Defender
Step 1: download MiniTool Power Data Recovery Trial Edition. One of the biggest differences between a trial edition and an advanced edition is: the trial edition is only able to help you scan the disk and preview the found data; it can’t help you recover any of the found files. (I will take the trial edition as an example in the following steps to show you how to recover your files deleted by Windows Defender.)
If you want to know the differences between different license types, please click here.

Step 2: in this step, you should run the software and enter its main interface to select a proper tab: Logical Drives or Devices. Then, determine the original location of your deleted file/folder and select the corresponding partition below. Finally, click on the Scan button to detect them.

Step 3: wait for the scan of the selected drive. You’ll see more and more files and folders are found by the software and displayed in order. At this time, you should browse them in order to find the ones that have been deleted by Windows Defender by mistake. (Find and Filter can be used to locate an exact file quickly.)

Step 4: finally, please check the Windows Defender deleted files you want to recover, and then press the Save button in the lower right corner to set a storage directory for them.

Yet, sometimes, you may not be able to find needed files from the scanning result, especially when C: drive is the object of the scan (since many files will be saved to the system drive as long as the system is running and the system drive is easy to become the object of attacks). On this occasion, I advise you to perform a full scan on the whole disk that includes the partition holding Windows Defender deleted files to see what happens.
This is how to recover data deleted by Windows Defender with MiniTool Power Data Recovery.
Related reading:
- Click here to know more details on how to recover deleted files on PC.
- If the problem occurs on a Mac computer, you may as well turn to MiniTool Mac Data Recovery, which is designed for Mac OS, to finish Mac file recovery independently.
How to Restore Quarantined Files Windows Defender
I will take Windows 10 as an example to show you how to restore quarantined files Windows Defender. The operations in other Windows systems are basically the same.\
Step 1:
- Put your cursor into the Search the web and Windows text box
- Type windows defender and select Windows Defender from the search result list.
You can also click on the start button at the bottom left of the screen -> select All apps -> navigate to W & click on Windows System to open -> select Windows Defender.

Step 2:
- Navigate to History tab and you’ll see Quarantined items, which is checked by default.
- Then, you need to click on View details at the bottom to show hidden files.

Step 3:
- Check the quarantined file you want to recover under Detected item.
- Click on the Restore button in the lower right corner to finish recovery.

If the detected item list is empty, you should suspect that Windows Defender has already removed the quarantined items and you need to turn to the previous method to restore items removed by Windows Defender.
Part 3 – Prevent Windows Defender from Deleting Useful Files
In this part, I am going to tell you some useful tips of using Windows Defender. I will mainly show you two things:
- How to stop Windows Defender from deleting a file mistakenly anymore
- How to disable/turn off this tool temporarily or permanently
As you all know, Windows Defender (which is called Microsoft Anti Spyware before) is an antivirus program designed by Microsoft Windows to protect your computer against malicious codes, such as viruses, spyware and rootkits. It is able to run on Windows XP and Windows Server 2003, and it has been built in Windows Vista, Windows 7, Windows 8 and Windows10.
Click to see the ransomware prevention policy.
Unlike other similar free products that can only scan the system, Windows Defender is able to do many other things:
- Monitor the system in real time.
- Remove the installed Active X plug-ins.
- Clear the history of most Microsoft programs and other commonly used programs.
But as I know, Windows Defender may remove useful files by taking them as threats sometimes. Considering this, I feel it's necessary to show you how to prevent Windows Defender from deleting a needed file mistakenly.
Here, I provide two solutions. (In the following content, I will still take Windows 10 as an example.)
Solution 1: Add Exceptions to Windows Defender
This tells you how to add files, folders, file types or processes to Windows Defender, as exceptions.
- Open the Windows Defender by using the way I have mentioned in “How to Restore Quarantined Files Windows Defender” (included in part 2).
- Click on the Settings button on the top right of the interface. Then, the corresponding window will pop up.
- At this time, you need to scroll down to the Exclusions option, and then click on Add an exclusion.
- Choose to Exclude a file, Exclude a folder, Exclude a file extension or Exclude a .exe, .com or .scr process. You can add as many files and folders to the exclusion list as you want. Besides, if you add a wrong file/folder/file type/process, you may just click on it and choose Remove.
- After that, you can close the Settings window to put an end to this work.

Solution 2: Disable/Turn off Windows Defender
- Disable Windows Defender temporarily under Settings.
- Make use of the Local Group Policy Editor.
- Rely on the Registry Editor.
Another way to effectively stop Windows Defender from deleting a file mistakenly is disabling or turning off the Windows Defender permanently. But you may as well think twice before doing so. Here, I provide 3 approaches.
Approach 1: disable Windows Defender temporarily under Settings.
- Also, you need to open Windows Defender by the way you prefer.
- Click on the Settings button on the top right of the interface to see a pop-up window.
- Find Real-time protection and turn off the toggle switch under it.

But, as you can see from the picture above, this method can only turn off the Windows Defender temporarily. And it will be turned on after a while automatically. So, I will show you how to disable the Windows Defender permanently in the following approaches.
Approach 2: make use of Local Group Policy Editor.
You are allowed to use the Local Group Policy Editor to permanently disable Windows Defender from your Windows 10 Pro or any other enterprise variant.
Step 1: press Win + R on the keyboard to open Run command.
Step 2: then, type gpedit.msc into the text box and click on the OK to open the Local Group Policy Editor window. (You can also type gpedit.msc into the Search the web and Windows text box and then press Enter to open Local Group Policy Editor directly.)

Step 3: open Computer Configuration, Administrative Templates and Windows Components one after another to locate Windows Defender.

Step 4:
- Select Windows Defender and double click on Turn off Windows Defender in the right panel.
- Then, check Enabled (instead of Not Configured) and click on Apply button in the lower right corner.
- At last, click on OK button to save changes and close the Turn off Windows Defender window.

Approach 3: rely on Registry Editor.
You can also turn to the Registry to disable Windows Defender permanently if you're running Windows 10 Home. (The Local Group Policy Editor won’t be available for home users.)
Step 1:
- Press Win + R on the keyboard to open Run command.
- Then, type regedit into the text box and click on the OK button (You can also type regedit into the Search the web and Windows text box and then press Enter directly).
- Then, choose Yes in the pop-up User Account Control window.

Step 2: open Computer, HKEY_LOCAL_MACHINE, SOFTWARE, Policies and Microsoft successively in order to locate Windows Defender.

Step 3:
- Select Windows Defender and double click on DisableAntiSpyware in the right panel to see a pop-up Edit DWORD (32-bit) Value window (you can also right click on DisableAntiSpyware and choose Modify… to see this window).
- Then, change the value data from 0 to 1.
- Click on the OK button to confirm.
- At last, you can restart your computer to make those changes take effect.

Part 4 – Conclusion
Undeniably, Windows Defender is a very useful antivirus program in most cases. However, you have to admit the fact that it could make mistakes sometimes – regarding important files as threats and deleting them. Windows Defender deleted my files is not a rare issue.
Like other data loss cases, the first thing you should do after you found Windows Defender has deleted your files by mistake is stopping using the target drive (you’d better turn off the computer immediately). Then, you should resort to MiniTool Power Data Recovery to recover your deleted files easily, without others’ help. Or you may check the quarantined files in Windows Defender and then choose to restore them independently.
After telling you how to retrieve files deleted by Windows Defender, I shared 2 more skills with you:
- One is how to add exclusion in Windows Defender.
- The other is how to disable Windows Defender temporarily or permanently when necessary.
Hope these things are helpful for you.
Windows Defender Deleted My Files FAQ
- Open Windows search box and type Windows Defender.
- Click Windows Defender settings.
- Click on the Open Windows Defender Security Center button.
- Select Virus & threat protection from the left sidebar.
- Click Virus & threat protection settings in the right pane.
- Click Add or remove exclusions under Exclusions.
- Click + and select File, Folder, File Type, or Process.
- Define exact files, folders, and even file types. Then, save changes.
- Open Windows Defender Security Center.
- Click the Virus & threat protection link.
- Find Threat history and click on it.
- Click See full history under Quarantined threats area.
- Select the file you want to recover.
- Click Restore.
- Find Windows search box/icon on taskbar and click it.
- Type services.msc and press Enter.
- Sroll down to find the Security Center service.
- Right click on the Security Center service.
- Choose Reset and wait.
- Restart your computer.
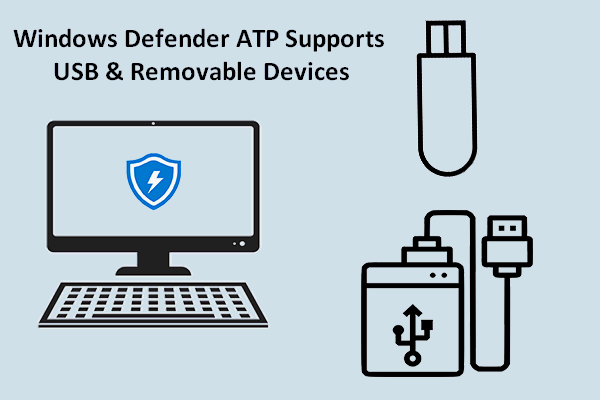
User Comments :
Post Comment