Windows is so popular for a long time due to 3 reasons: it provides good customer experience; it helps people deal with work and study in an organized way; it is able to fix some system/disk errors automatically. Yet, problems still occur on Windows now and then. Today, I’m going to talk about the problem - Windows Scan and Fix deleted my files.
The Scan and Fix is one of the practical features of Microsoft Windows; it will appear automatically in Windows when you connect a removable disk (external hard drive or USB flash drive) to this computer. Once you see this prompt window, you should realize that an error has been found on your disk by Windows.

Will Scan and Fix Delete Files
When seeing the question – “Do you want to scan and fix Removable Disk (*:)?”, almost all users are prone to click on the first option – “Scan and fix (recommended)”, instead of continuing without scanning. Yes, this will help to fix the problems on the disk. But have you ever thought that this operation may delete your files? To be honest, I’ve heard many people say “Microsoft scan and fix deleted files”. So how are you going to deal with Windows Scan and Fix deleted files when that really happens?
Windows 7 Scan and Fix Deleted My Files
Deletion of files caused by the 'Scan and Fix' feature in Windows 7:
I inserted a 4GB flash drive (via simple reader) with 1,000 photos into my laptop and could see all the files in Explorer but the Microsoft Photo Viewer could not read them. I put the card back into the camera to confirm that the photos were all viewable and they were fine and accessible inside the camera. Upon inserting the disk to the laptop a second time, I elected (unwisely) to accept the 'Scan and Fix' recommendation instead of skipping it (which I have always done). The function ran its course and now I have no files at all left on my flash drive. All 1,000 files are gone. I downloaded a file recovery app to try to recover them and pointed it to the flash drive and it stated there were no files on the drive. I cannot believe that a Microsoft endorsed utility would remove 1,000 files, all with a .jpeg extension without even giving you a prompt to ask if that is the action you desire. The 'Scan and Fix' function never asked me if I wanted to reformat the flash drive or anything else. It simply proceeded to delete every file. Please tell me how to find and recover these prized digital assets. - posted by Mike Drapeau on the Microsoft Forum
Mike Drapeau said that he had elected the first recommended option by mistake and then found that all his files are gone. Now, all he cares about is how to recover deleted files from Scan and Fix.
A Good Solution to Deleted Files Recovery on Windows
In this case, I think he could try MiniTool Power Data Recovery V8.1, which provides good compatibility, user-friendly interfaces, and high data recovery rate. It can indeed help people recover data from any existing partition. He can use the trial edition (allows you to scan and review files) to scan his disk to see how many files that he needs can be found and then decide to acquire an advanced license or not.

Does Windows Scan and Fix delete files every time? Of course not! But if you do have saved files that are very important to you on this removable disk, you must think of the safety of this operation at first. And for those who have already agreed to scan and fix the disk, I suggest that they get moving to scan and repair deleted files as soon as they discover data loss.
Recover Data after Scan and Fix
Considering that the latest Windows operating system – Windows 10 – is widely used, I decided to offer a detailed tutorial on how to undelete files from USB on Windows 10.
When you scan and fix USB on Windows 10, you’ll probably find useful files are deleted during the process. At this time, you must keep calm because maintaining emotional stability can help you reduce the probability of making mistakes during deleted files recovery on Windows 10.
Be Prepared for Recovering Lost Files after Scan and Fix
First of all, you should make sure your removable disk is still recognized by and show up on the computer; you may open the Windows Disk Management to figure it out.

Secondly, please close all related programs that could use this disk and stop all the operations that are trying to write new data to the disk.
Thirdly, download MiniTool Power Data Recovery Trial Edition to any one of your local drives. And then double click on the target application to run & finish the installation simply.
Be Ready to Recover Deleted Files from Scan and Fix
Step one: connect the target USB drive to your computer installed with the data recovery software. Then, launch the software and you’ll see the main interface as shown in the following picture.

In the main interface, I advise that you choose the “Removable Disk Drive” option by clicking on it. You can also click on the “This PC” option if there is only one partition on the target USB drive; otherwise, “Removable Disk Drive” is a better choice.
Differences between “This PC” and “Removable Disk Drive”:
- By clicking on the former option, you can see all partition on your USB drive.
- Yet, if you click on the latter one, you’ll see the USB drive as a whole.
Step two: please locate your USB disk in the partition list (as shown below) by looking at the drive letter, file system, and capacity. Then, highlight it and click on the “Scan” button in the lower right corner of the interface.

Attention!
There’s a “Register” button in the upper right corner of each software interface. After clicking on this button, you’ll see the Registration window shown in the picture below. Here, you have 2 choices to register your copy of MiniTool Power Data Recovery.
- Copy the license code and paste it into the text box located in the bottom part of the window; then, click on the “Register” button below to finish.
- Click on the “Buy Now” button in the middle if you don’t have a license code but want to register.

Step three: the scan may last a few minutes, a few hours or even longer; that totally depends on how many files you have saved in the target drive and the status of your drive (whether it has any logical or physical problems).
But don’t worry; you don’t need to wait until the end of the scan. You’ll see the possible partitions found by the software are displayed orderly in the software interface automatically. At this time, you should open the partitions and folders one by one in order to find out which files are needed to be recovered and which are not. You have 2 ways to open the partitions and folders:
- Click on the “+” button in front of each partition and folder.
- Double click on the target partition/folder directly.

Step four: please add a check mark to the square box, in front of each file, folder and partition, and then press the “Save” button in the lower right corner to see the directory setting window. At last, please select another drive that has enough free space left to store the items waiting to be recovered; and then, click on the “OK” button to confirm all your selections.

After that, the software will restore the selected files for you. And when it finishes recovering all the files to the specified place, a prompt window will pop up, informing you that it has completed the recovery successfully after Windows Scan and Fix deleted files.
That’s all about how to recover files from Scan and Fix on Windows 10 with the help of recommended third-party recovery software. After reading, you can find this easily: MiniTool Power Data Recovery is definitely a good choice for deleted data recovery from USB or file recovery from formatted USB.
Deal with Microsoft Windows Scan and Fix Prompt Properly
The best way to avoid data loss caused by Scan and Fix is canceling this operation. Then, you may as well take actions to back up current data or recover the already lost files from the target disk. When it has been finished, you can try every possible means to repair the disk if there is indeed error detected on the disk.
Let’s see what you should do when seeing the Scan and Fix prompt in Windows.
Step 1 - Cancel the Scan and Fix
Case 1
When seeing the “Do you want to scan and fix Removable Disk (*:)?” window, I think the first thing you should do is selecting “Continue without scanning”. This can prevent important files from being deleted mistakenly.

Case 2
If you see the following Error Checking window, still, please click on “Cancel”.

Step 2 - Backup Data or Undelete Files from USB
After canceling the scan and fix or repair, you should go to check whether the files you need still exist on the removable disk.
- If they do exist, please backup them immediately with MiniTool ShadoMaker or another backup program, in case of an
- If some/all of the files are already gone, please use the data recovery software to undelete files at once. (As for how to recover deleted data from removable disk, you should scroll up to see the previous part)
Step 3 - Scan USB Drive for Errors
In this step, you can achieve the scanning goal by two ways: selecting “Check” from Windows Explorer/Disk Management and running CHKDSK in Command Prompt.
The first way: how to activate “Check” in Windows Explorer/Disk Management.
- Open Windows Explorer/Disk Management and find the target removable disk which needs repairing.
- Right click on the disk and choose “Properties” from the context menu.
- Shift to “Tools” tab from “General”, and then click on the “Check” button under “Error checking”.
- Click on the “Scan and repair drive” option in the pop-up Error Checking window.
- Wait for the scanning and repairing process until you see the “Your drive was successfully scanned” message. At last, click on the “Close” button to end.

The second way: how to run CHKDSK in Command Prompt.
- Open the Command Prompt as an administrator in Windows 10/8 with the way you like.
- Type “chkdsk *: /f” (“*” represents the drive letter of your removable disk which needs scanning) and press “Enter” on the keyboard.
- Wait for the Command Prompt to complete the task automatically.
- Exit Command Prompt by clicking on the “X” in the upper right corner or type “exit” & press “Enter”.
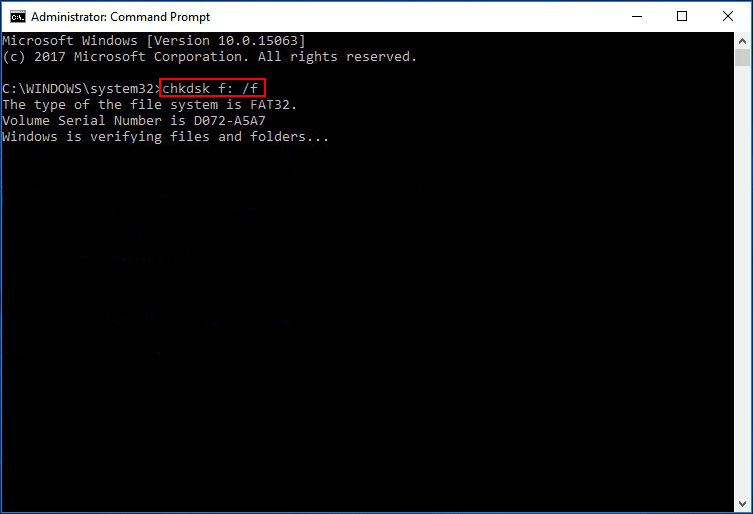
The third way: formatting the drive directly.
Another effective and easy way to repair the removable disk is formatting the drive directly after data backup/recovery. Also, you can finish this task in Windows Explorer, Windows Disk Management or by using a third-party disk management program, like MiniTool Partition Wizard.
Final Words
Windows will offer you a solution to repair your device when it thinks your device encounters some problems. For instance, it will suggest that you Scan and Fix your removable disk when it detects errors there. On one hand, this is convenient for you to solve the problem; but on the other hand, it may delete your valuable files by mistake.
Considering that so many people are seeking help to find back Windows Scan and Fix deleted files, I feel honored to provide the practical solutions to it. When you are really in face of such situation, please follow the steps I described in this post to know how to recover deleted files from Scan and Fix and how to fix the problem easily and quickly.
If you do have other questions or doubts, please feel free to leave a short message below; I’ll get back to you very soon.
User Comments :
Post Comment