Sometimes, people will run into the error code 1 – This device is not configured correctly – after they connected a new device to their PC. This error code actually indicates that the device has driver problems. Luckily, there are several useful ways to fix the error code 1.
For other device problems, please resort to MiniTool Solution.
If you want to use a device or access data in it, you’ll need to connect it to your computer. But the problem occurs suddenly when you connect a certain device (such as flash drives and sound devices) to your PC: This device is not configured correctly (code 1). So what does this error mean and how fix it easily?

Related problems:
- Unknown USB Device (Device Descriptor Request Failed) – [Solved].
- Easy Fix: The Request Failed Due To A Fatal Device Hardware Error.
Fix This Device Is Not Configured Correctly. (Code 1)
What Is “This Device Is Not Configured Correctly. (Code 1)”
The Code 1 error message “This device is not configured correctly” shows that your device is encountering a driver problem: the drivers are not installed or configured properly. No matter which device the error is occurred on, it won’t work as usual until you fix the issue completely and make sure the drivers are working properly now.
It’s an annoying experience to see the error code 1 which says your device is not configured correctly in Device Manager. In fact, this is only a driver related problem and Windows was unable to load the necessary drivers it requires.
- Your device lacks a driver.
- The driver of your device is incorrectly configured.
- The driver of your device is corrupted or out of date.
You should know that the Windows code 1 could happen in all versions of Windows and the error will remain unless you do something to solve it. In short, you need to keep all drivers working properly.
The device is not configured correctly (code 1) doesn’t imply a faulty hardware. On the contrary, it’s just a software issue and you may get rid of it by just connecting the problematic device to another computer where the drivers are correctly installed and updated.
How to troubleshoot when the device is not recognized by computer?
Now, I’ll introduce 3 methods for fixing This device is not configured correctly (code 1).
Method 1: Update the Device Driver
- Right click on the Windows button in the lower left corner of your PC screen.
- Select Run from the pop-up menu.
- Type msc into the textbox in Run dialog box.
- Click OK button in Run window or Hit Enter on the keyboard.
- Expand the menus in Device Manager to find the device in question (there will be a yellow exclamation mark before the name of target device). Then, select it.
- Click Action from the menu bar at the top.
- Choose Update driver (it’s also named as Update Driver Software… in some systems) from its submenu.
- Choose Search automatically for updated driver software and wait for the process to complete.
- Reboot your computer.

Method 2: Uninstall the Device Manually
- Find This PC icon on your Windows 10 desktop (it is also called Computer/My Computer in older Windows versions).
- Choose Manage from the context menu you see.
- Find System Tools option under Computer Management (Local).
- Select Device Manager within it.
- Browse the menus in the right panel to find your device with error code 1.
- Right click on the device and choose Uninstall device (it’s also named as Uninstall in some Windows systems).
- Click on the Uninstall button to confirm and wait for the process to complete.
- Click Yes in the System Settings Change window to restart your computer.
- Choose Action from menu bar and select Scan for hardware changes.
- Go to the website of the device manufacturer; then, download and install the latest drivers.

Method 3: Modify Registry Editor
You’d better back the registry in case unexpected errors: choose File from menu bar -> select Export… -> check All (instead of Selected branch) at the bottom under Export range -> give it a name and choose a storage location -> click on the Save button.
- Open Run dialog box by pressing Windows + R at the same time.
- Type regedit into the textbox and hit Enter.
- Expand HKEY_LOCAL_MACHINE, SYSTEM, CurrentControlSet, Control, and Class.
- Select {36fc9e60-c465-11cf-8056-444553540000}.
- Look for the UpperFilters key in the right pane, right click on it, choose Delete, and click Yes.
- Now, right click on LowerFilters, choose Delete, and click Yes.
- Close Registry Editor and reboot your PC to make changes take effect.

If you encounter Windows code 1, please try the above methods to fix it at once.
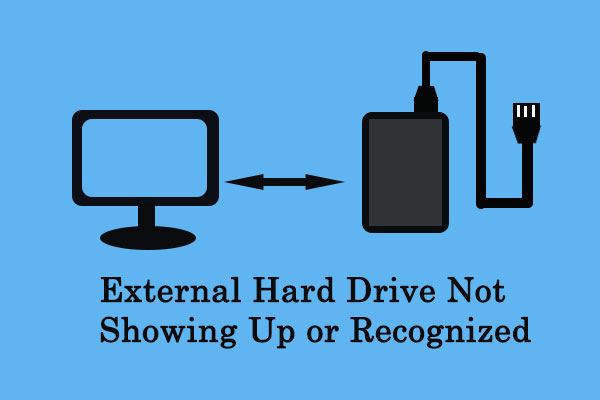
User Comments :
Post Comment