This post mainly teaches you how to change startup programs in Windows 11. Learn how to stop programs from running at startup on Windows 11, what programs should always run at startup and what programs are unnecessary. It also introduces what Windows 11 startup folder is and how to access it. For more computer tips and tricks, please visit MiniTool Software official website.
What Is Windows 11 Startup Programs?
Windows 11 startup programs mean applications that automatically start when you turn on your computer. These programs are launched from the Windows 11 startup folder.
Some installed programs are set to launch automatically each time you start your Windows computer. But it’s not necessary to have them run on startup.
If too many programs are running in the background on startup, it can slow down your computer and causes computer problems like a bootable failure, system crash, black screen, etc.
The good news is that you can change startup programs on Windows 11 and disable those apps that you don’t want to start when you boot your PC.
How to Change Startup Programs in Windows 11
How to Find What Programs Are Running on Startup
Way 1. Via Windows Search
- Click the Search box or press Windows key to evoke Windows search.
- Type startup apps in the search box, and click Startup Apps System Settings to open it. Then you can see the list of your Windows 11 startup apps.

Way 2. From Windows Settings
- Click Start -> Settings or press Windows + I keyboard shortcut to open Windows Settings.
- Click Apps in the left panel.
- Scroll down in the right window to click Startup option.
- In the Startup Apps section, you can check what programs are configured to start when you log in.
How to Disable Startup Programs in Windows 11
Way 1. From Settings
If you want to stop some programs from running at startup in Windows 11, you can follow the 2 ways above to access Windows 11 startup programs list and turn the switch of those programs to Off status. You need to turn off the switch of the target programs one by one.
In the Startup Apps list, you can also see an estimate of how a program will affect the Windows 11 startup process. It includes several levels: High Impact, Medium Impact, Low Impact, No Impact, and Not Measured.
The app that marks Low Impact uses less than 0.3 second of CPU time and 300KB of disk (I/O) while the app that displays High Impact use more than 1 second of CPU time and 3MB of disk (I/O).
However, don’t emphasize too much on the estimate. Most PCs can handle a batch of High Impact startup programs without slowing down your computer performance.
Way 2. Remove Windows 11 startup programs from Task Manager
- Press Ctrl + Shift + Esc to open Task Manager in Windows 11.
- Click Startup tab in Task Manager. All the startup apps are listed here.
- You can check the Startup impact column to check the impact of the programs.
- To disable one program from running on startup, you can select it and click Disable Alternatively, you can right-click the program and click Disable.

Way 3. Stop the program from running on startup with App Advanced Options
- Click Start -> Settings -> Apps.
- Click Apps & features and find the target program.
- Click the three-dot icon next to the program and select Advanced options.
- Under Runs at log-in, you can toggle the switch off to remove the program from startup in Windows 11.

How to Add Programs on Startup in Windows 11
- Press Windows + R, type shell:startup, and press Enter to open Windows 11 startup folder.
- If the application already has a shortcut, then you can directly drag its shortcut to the Startup Folder to add it to startup.
- If the app doesn’t have a shortcut yet, you can click Start menu and click All Apps Find the target app and drag it to the desktop, and it will create a desktop shortcut for it. Alternatively, you can right-click the app in Start menu and click More -> Open file location, and find the shortcut of the app. Then you can copy the app shortcut from the desktop to the Startup Folder of Windows 11. Alternatively, you can also press and hold Alt key and drag the executable file of the program to the Startup Folder. This will also create a shortcut for that executable file.
- Next time when you start your computer, the program will automatically start.
The drawback of adding programs to startup in Windows 11 is obvious. It will take more time to load these programs and the boot time of Windows will be longer than before.
If you change your mind in the future and want to disable the program on startup, you can simply go to Windows 11 startup folder to delete the shortcut of the program. Then it won’t launch automatically when you turn on your computer.
What Programs Should Always Run at Startup
Some programs are necessary to be launched at startup and should not be disabled. These programs include antivirus programs and services, mouse and keyboard software, computer audio services and manager like Realtek HD Audio Manager, etc. The core programs and services that make your computer work properly should be enabled on startup and you should not disable them.
If you don’t know if the program can be disabled or not, you can try to disable it and check if your computer has problems the next time you start. If your computer works well, then it means you can disable it. However, if your computer occurs errors, then you can enable the program on startup again.
What Is Windows 11 Startup Folder and How to Access It
The Windows 11 Startup Folder is a folder where the Windows OS stores the shortcuts of the programs that need to start with Windows. If you open it, you can see a list of shortcuts of those programs that automatically launch when your computer boots up.
Way 1. Via Windows Run
Press Windows + R, type shell:startup, and press Enter to open the Startup Folder in Windows 11 computer.
Way 2. Through File Explorer
You can open File Explorer, copy and paste the path “C:\Users\USERNAME\AppData\Roaming\Microsoft\Windows\Start Menu\Programs\Startup” in the address bar, and press Enter to go to the location of the Startup folder in Windows 11.
Free and Useful Software Programs for Windows 11/10
MiniTool Software is a top software company. Over the past 10 years, it has developed and released some free and useful software programs for Windows users. Many of them are well-received by users. Below are some flag products from MiniTool Software you might be interested in.
1. MiniTool Power Data Recovery
To help users recover deleted/lost files, MiniTool Software developed this program. You can use MiniTool Power Data Recovery to recover mistakenly deleted files or unexpectedly lost files (documents, photos, videos, any other types of files) in simple steps. It supports recovering data from Windows PCs or laptops, USB flash/pen/thumb drives, memory cards/SD cards/micro SD cards of phones/cameras, external hard drives, SSDs, etc.
MiniTool Power Data Recovery supports recovering data from various data loss situations. For instance, recover data from a mistakenly formatted drive or a corrupted hard drive, rescue your data after you encounter computer problems like system crash/black screen/blue screen/malware or virus infection/hard drive failure, etc. It can even recover data when your PC won’t boot with its built-in Bootable Media Builder.
Over the past years, it has helped many users rescue their data.
You can download and install MiniTool Power Data Recovery on your Windows 11/10 PC and check its easy user guide below.
- Launch MiniTool Power Data Recovery on your PC or laptop.
- On its main UI, select the target drive that you want to recover data from and click Scan. Alternatively, you can also click Devices tab and select the whole disk or device and click Scan.
- After the scan, you can check the scan result to find wanted files and click Save Choose a new destination to store the recovered files.

For Windows 11/10 users, you might also need this program. It is a professional free disk partition manager for Windows that lets you fully manage your hard drives. You can use MiniTool Partition Wizard to create, delete, resize, format, wipe partition, convert partition format between NTFS and FAT32, clone disk, migrate OS, check and fix disk errors, and more.
For Windows 11/10/8/7 users, you can use this professional PC backup software to back up data and OS. It lets you choose files, folders, partitions, or the whole disk content to back up to an external hard drive, USB drive, network drive, etc. with ease. It supports schedule automatic backup, incremental backup, file sync, clone disk, and many other features. Use this program to easily backup and restore Windows OS.
You can use this best free video converter for Windows to convert any video/audio format, download YouTube videos, record computer screen with audio. 100% clean and free program.
MiniTool Software also designs a professional video editor & maker program for Windows users. You can use this software to edit your video clips and export the video in MP4 or any other preferred format. It offers video editing features like trim, split, subtitle, effect, transition, motion, background music, and more. It is also a 100% clean and free program.
Bottom Line
This post introduces Windows 11 startup programs and Windows 11 startup folder. Now you should know how to change startup programs in Windows 11 including disabling unwanted programs on startup or add programs to startup. Some useful Windows computer software programs from MiniTool are also introduced for your reference. You can try them.
If you have any problems with using MiniTool Software programs, you can contact [email protected].
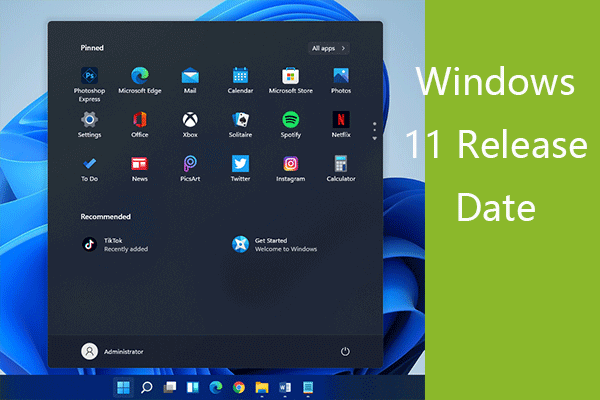


User Comments :
Post Comment