There are a lot of error codes (0x800f0954, 0x800f0950, 0x8024402c, etc.) indicating the same problem – DISM failed on your computer. How desperate it is to see such an error message! But you need to cheer up; it’s not the end of the world, after all. The good news is that there are several effective ways for you to troubleshoot the DISM errors.
If you search on the internet, you’ll find numerous people are caring about this topic – DISM failed. This is a common error that can appear on any versions of Windows system (Windows 10, Windows 8, Windows 7, and so on). So what does this DISM error mean? How it will affect you? Can you fix it when DISM not working? All these issues will be covered in the following sections.

Please go to the home page and pick suitable tools to protect your data and take good care of your system.
DISM Failed. No Operation Was Performed
DISM Failure
People are complaining about this problem on the internet: the DISM won't run. If you search online and browse the forums, you’ll find that DISM failure is a popular problem that bothers users now and then. Some users said both the sfc /scannow and Dism /Online /Cleanup-image /RestoreHealth commands failed and they received 0x80240021 Failure DISM.
How to deal with the hard disk failure recovery yourself?
What Is DISM
DISM is the acronym of Deployment Image Servicing and Management; it is actually a command-line tool built-in every Windows system (Windows 10, Windows 8, Windows 7, etc.). DISM is mainly used for mounting and servicing the Windows images (including the ones used for Windows Recovery Environment, Windows PE, and Windows Setup) before deployment. To put it in a simple way, DISM is a basic Windows utility designed for network administrators to finish tasks like system images preparation, modification, and repair, when necessary.
What Does DISM Do
You, as an ordinary Windows user, can also make use of the DISM tool to fix some common problems. Why? It is because that the hidden recovery image on your computer can do you a favor.
- By using DISM, you can mount and get information about the Windows image (.wim) files or virtual hard disk (.vhd or .vhdx) files.
- If you want to do any tasks like capture, split, or manage .wim files, DISM can also help you.
- Besides, the DISM tool allows you to install, uninstall, configure, and update things like drivers, Windows features, packages, and international settings (in a .wim file or .vhd/.vhdx). These operations can all be done easily through DISM servicing commands.
- The subsets of the DISM commands can be used to service a running operating system.
- DISM takes the place of deployment tools, such as ImageX, PEimg, and Package Manager.
Please read this webpage if your operating system went wrong:
DISM Not Working
When you try to repair the Windows image on Windows 10 by running “DISM /Online /Cleanup-Image /RestoreHealth” in the Command Prompt window, you may find the DISM is not working. The DISM error 1910 “The object exporter specified was not found” could appear on your screen.
How to Fix When DISM Failed
What are the common error messages of DISM error?
- DISM failed no operation was performed: in the cases mentioned above, both users said their DISM failed and no operation was performed. You’re indeed able to fix this by using Windows 10 ISO file.
- DISM failed 0x8000ffff, 0x800f0954, 0x800f0950, 0x800f0907, 0x800f081f (The source files could not be found. Use the “Source” option to specify the location of the files that are required to restore the feature.): if you see error codes like this, you should use the install.wim file to start a DISM scan (after copying it from your Windows 10 ISO).
- DISM failure when attempting to copy boot files: some users said they have solved this error by cleaning up the system image components. You should try.
- DISM.exe failed validating command line, to load wim manager: if you are in face of such problems, you should try to fix it by restarting the Windows update components, as many people said this method is helpful.
- Error Code 2, 3, 11, 50, 87, 112, 1393, 1726, 1910, and so on.
- DISM failed while processing command cleanup-image, add-package.
- DISM failed to load the provider, to unload offline registry, to flush file buffers, to set the windows directory, mount the image.
- More waiting for you to discover…
DISM Failed on Windows
Sometimes, you may find your DISM failed: it can’t run or complete a command on PC. Why does this happen? One of the possible reasons is proxy. Though proxy is mainly used to protect privacy, it could crash your system and lead to issues like DISM failure. So you should disable proxy before you try any other solutions mentioned below.
If you are a victim of DISM error, please follow the steps mentioned below to solve your problem.
# 1. Check Antivirus or Security Programs
The antivirus software you have installed on your computer may cause a lot of problems (such as compatibility issues and file loss). Unfortunately, it will also cause the DISM error. The antivirus software of the security program is able to interfere with your system and intervene in any critical operation.
Therefore, I advise you to disable all the antivirus/security programs or uninstall them temporarily, if possible, and then repeat the DISM scan to see whether it works.
- If this has helped to solve the DISM not working problem, you’d better consider changing the antivirus software or disabling the security features.
- If this method didn’t help, it means the DISM failure has nothing to do with the antivirus and you should move on to see the rest of the methods.
How to turn off Windows Defender?
# 2. Get Off the Important Data
You are suggested to take good care of your data before doing anything else. Please follow these steps below.
Step 1: get MiniTool Power Data Recovery software and install it on your computer.
Step 2: run the data recovery software and choose Logical Drives from the left sidebar.
Step 3: specify the drive that contains very important data you need from the right pane.
Step 4: double click on the drive or click on the Scan button to start a full scan on it.
Step 5: wait for the scan and browse the found items to pick out your desired data.
Step 6: click on the Save button at the bottom right and choose a storage path for the data.
Step 7: click on the OK button to confirm your choice and wait for the hard drive data recovery to complete.

Attention!
If you'd like to scan the whole disk, you should select Devices and double click on the hard disk to scan. Then, finish the rest steps mentioned above.

MiniTool Power Data Recovery can also help you recover files from a broken computer when necessary.
# 3. Run DISM Command in Clean Boot
This method works for the cases where the DISM is failed due to service conflict.
- Open your Settings app by clicking on Windows and choosing Settings (you can also open it by pressing Win + I directly).
- Scroll down to the bottom and select Update & Security.
- Shift to the Recovery option in the left pane.
- Look for the Advanced startup section in the right pane. Then, click Restart now under it.
- Select Troubleshoot in the Choose an option window.
- Choose Advanced options, and then click Command Prompt.
- Choose your account to continue.
- Run DISM command (for instance, DISM /Online /Cleanup-Image /CheckHealth) and see if it works or not.

# 4. Specify/Tweak the Correct Location of Install.wim File
It’s necessary to check the location of install.wim file when you receive the source files could not be found error. Under the circumstances, you need the help of a bootable disk (or at least an ISO file of the system).
How to specify the correct location of install.wim file:
- Get the bootable disk at hand (if it's an ISO file, you’ll need to create a bootable drive by using it).
- Open Windows search box and type cmd.
- Right click on Command Prompt and choose Run as administrator while keeping the drive letter of the bootable disk in mind.
- Type this command into Command Prompt window: DISM /Online /Cleanup-Image /RestoreHealth /source:WIM:F:\Sources\Install.wim:1 /LimitAccess (* stands for the bootable disk drive letter). Then, hit Enter on the keyboard.
- Wait for the command to be finished.

How to copy install.wim (from the bootable disk to local disk C:):
- Insert the bootable disk to your computer or mount the ISO file and create one.
- Locate the install.wim file and then copy it pressing Ctrl + C.
- Go to the local disk C: (if your system is installed on another drive, please go there). Then, paste the file by pressing Ctrl + V.
- Run Command Prompt as administrator and type DISM /Online /Cleanup-Image /RestoreHealth /source:WIM:C:\Install.wim:1 /LimitAccess (C refers to the location of your system).
- Then, press Enter and wait for the command to finish.
How to recover files by using CMD (Command Prompt) tool?
# 5. Uncheck Install.wim Read-Only
- Open File Explorer to locate the wim file.
- Right click on it and choose Properties.
- Look at the Attributes section at the bottom.
- Uncheck the Read-only option.
- Click on the Apply button and OK button below to confirm.
- Now, run the DISM command via specifying the source again.

# 6. Clean up System Image Components
- Run Command Prompt as administrator.
- Type or copy & paste the command into the Administrator: Command Prompt window - Dism.exe /online /Cleanup-Image /StartComponentCleanup.
- Press Enter on the keyboard and wait for the command to finish.
- Restart your computer and try to perform the DISM scan again.

If this command failed, you can take your chances with the following commands:
- DISM /Online /Cleanup-Image /StartComponentCleanup
- DISM /Online /Cleanup-Image /AnalyzeComponentStore
- DISM.exe /online /Cleanup-Image /StartComponentCleanup
- DISM.exe /online /Cleanup-Image /StartComponentCleanup /ResetBase
# 7. Reset Windows Update Service
- Also, run Command Prompt as administrator.
- Type net stop wuauserv and hit Enter.
- Wait for the command to complete.
- Repeat step 2 and step 3 to run these commands in order: cd %systemroot%SoftwareDistribution, ren Download Download.old, net start wuauserv, net stop bits, net start bits, net stop cryptsvc, cd %systemroot%system32, ren catroot2 catroot2old, and net start cryptsvc.
- Restart your computer and try to use DISM.
# 8. Run the Troubleshooter
- Press Win + I on the keyboard to open Settings.
- Choose Update & Security (Windows Update, recovery, backup).
- Shift to the Troubleshoot option in the left pane.
- Look for Windows Update and select it in the right pane.
- Click on the Run the troubleshooter button appeared just now.
- Follow the on-screen instructions to complete the rest process.

# 9. Disable Proxy on Your PC
- Open Settings app by pressing Win + I or other ways.
- Choose Network & Internet (Wi-Fi, airplane mode, VPN) from the list.
- Shift to the Proxy option in the left pane.
- Switch the button under all the options in the right pane to Off (for instance, Automatically detect settings and Use setup script).

If all the above solutions failed, you may try to fix the DISM not working issue by performing an in-place upgrade with Media Creation Tool. (How to fix Media Creation Tool not enough space error?)
Final Words
If you haven’t used the DISM tool before, you may be wondering how to use DISM. In fact, DISM can be very useful when you need to repair the image of Windows 10.
How to recover missing files Windows 10?
How to Run DISM
- The first step is to run the Command Prompt tool as an administrator.
- The second step is to type the correct command into the Command Prompt Administrator window.
- Press Enter on the keyboard and wait for the command to finish.
What Are the Commonly Used DISM Commands
- DISM /Online /Cleanup-Image /CheckHealth (checking issues)
- DISM /Online /Cleanup-Image /ScanHealth (checking issues)
- DISM /Online /Cleanup-Image /RestoreHealth (repairing issues)
How To Use The DISM Restore Health Command To Repair Windows?
By the way: another way to repair issues with DISM is using the WIM image.
Some people may be curious about the difference between SFC scan and DISM, right? In fact, the biggest difference is that DISM is more powerful than SFC. The DISM commands can be used to correct issues found in your system when the SFC /Scannow command fails to do such work.
All in all, you should keep calm when you find the DISM failed on your computer. Issues like DISM won't run and DISM is not responding are pretty common and can be fixed most of the time. What you should do is following the solutions and steps mentioned in the above part carefully. Please leave us a message if you are still in trouble or want to solve other disk and system problems.
![[Fix] Hard Disk Failure Recovery - How To Recover Your Data](https://www.minitool.com/images/uploads/articles/2018/12/recover-data-failed-hard-drive/recover-data-failed-hard-drive-thumbnail.jpg)
![[SOLVED] Operating System Not Found Error - How To Recover Data](https://www.minitool.com/images/uploads/articles/2018/11/operating-system-not-found/operating-system-not-found-thumbnail.png)

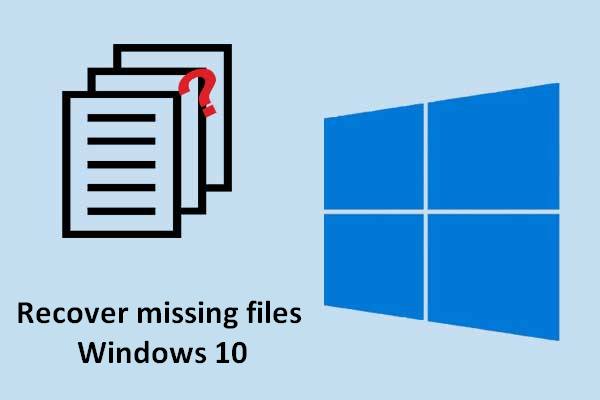
User Comments :
Post Comment