The DISM is command-line tool built in Windows to help users scan the system for corruptions and repair the image or system files correspondingly. What can the DISM tool do for you? How to use the DISM command to repair your image or system files? All these content will be covered later on this page; please read them carefully.
The SFC and DISM are two useful tools built in Windows systems for helping users scan system files and image for corruption or any other changes. Then, they will repair the problems it has found automatically: replacing the corrupted file with the correct one, repairing the underlying Windows system image, etc.
However, the SFC commands may fail sometimes, so you should turn to the DISM commands instead since they are more effective. On this page, let’s begin with the introduction to DISM and the basic DISM restore health commands.
DISM Restore Health & DISM Check Health
What Is DISM
The full name of DISM is Deployment Image Servicing and Management. DISM is a command-line tool designed for users to service, prepare, modify, and repair system images that are used for Windows Setup, Windows PE, and Windows RE (Windows Recovery Environment).
DISM.exe, also known as a DISM Image Servicing Utility file, will always target your chosen area when it’s running on your PC. It’s necessary to introduce the common DISM command switches before talking about how to use the Windows DISM tool.
How to fix DISM “the source files could not be found” in Windows 10?
DISM.exe /Online /Cleanup-Image /Restorehealth
DISM.exe cannot foresee a path unless you specify a switch in the command. What are the common DISM.exe switches and what are the functions of them?

DISM Restore Health Switches: DISM /Online /Cleanup-Image /Restorehealth
Image switch and Online switch
If you add a /Image switch to a DISM.exe command, the path will be restricted to the root directory of an offline Windows image or virtual hard disk; it’s available for DISM offline repair Windows 10. However, if you specify a /Online switch (DISM.exe /Online), the command will target files for your operating system online instead of an offline image.
Cleanup-Image switch
By giving a Cleanup-Image switch (DISM.exe /Online /Cleanup-Image), you can ask the DISM tool to do two things:
- Target the running operating system.
- Clean and recover operations and undertakings on the system.
Restorehealth switch
The Restorehealth switch in a DISM command tells the tool to scan the running operating system for corrupt files and attempt to repair them automatically.
DISM.exe /Online /Cleanup-Image /ScanHealth
DISM Check Health Switches: DISM /Online /Cleanup-Image /ScanHealth
The Online switch and Cleanup-Image switch in the DISM /Online /Cleanup-Image /ScanHealth command does the same work as mentioned in the DISM /Online /Cleanup-Image /Restorehealth command. Well, what will the ScanHealth switch do? Actually, it tells the Windows DISM tool to execute a progressive scan for finding problems in the operating system.

How to Run DISM to Restore Health or Check Health
The following steps for DISM restore health or check health are executed on a Windows 10 computer.
Step 1: Run Command Prompt as Administrator
- Click on the Start button in the lower left corner. Also, you can press the Start key on the keyboard.
- Scroll down in the Start menu to find the Windows System folder.
- Expand the folder and right click on Command Prompt.
- Select More -> Run as administrator.

Step 2: Type Correct Command and Execute It
- To let DISM tool check the system for corruption and fix any problems it finds automatically, you should type DISM /Online /Cleanup-Image /RestoreHealth and press Enter.
- If you only want to perform a quick check, please type DISM /Online /Cleanup-Image /CheckHealth and press Enter.
- To perform a more advanced scan to check if your OS image has any problems, you should type DISM /Online /Cleanup-Image /ScanHealth and press Enter.
How to fix the problem when DISM failed on a Windows computer?

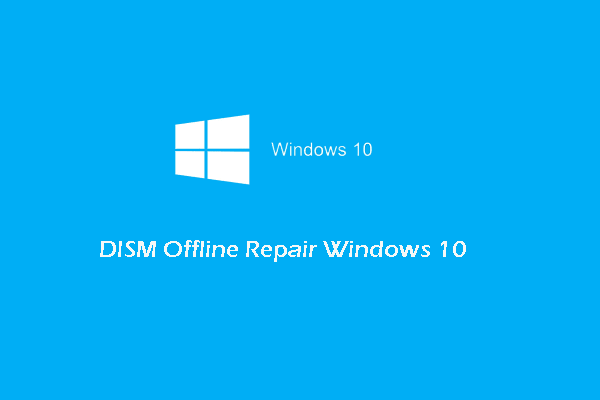
User Comments :
Post Comment