In this tutorial, you can learn how to open Realtek Audio Manager in Windows 10 in 3 ways. If you want, you can also create a shortcut for Realtek Audio Manager to easily access it next time. If you need a free data recovery software, hard drive partition manager, system backup and restore software, etc. you can find them from MiniTool software.
Realtek Audio Manager is installed in Windows system to allow users to configure Windows sound settings. This post teaches you how to find and open Realtek Audio Manager in Windows 10 in 3 ways. If you want to create a shortcut for Realtek Audio Manager so as to easily access it next time, we also cover a guide below.
Open Realtek HD Audio Manager in Windows 10 from System Tray
You can find Realtek HD Audio Manager icon in the System Tray and click it to quickly open Realtek HD Audio Manager. You may need to click the upper-arrow icon to find it.
If you don't see the icon in the System Tray, you can try the other ways below to open it.
How to Open Realtek Audio Manager in Windows 10 from File Explorer
You can find Realtek HD Audio Manager in Windows 10 from File Explorer. Check the detailed steps below.
Step 1. You can click This PC to open File Explorer in Windows 10. Then copy C:\Program Files\Realtek\Audio\HDA\ in address bar, and press Enter to open the target directory.
Alternatively, you can also press Windows + R, and type C:\Program Files\Realtek\Audio\HDA\ in Run window, and press Enter to access this directory.
Step 2. Find the RtkNGUI64 file and double-click it to open Realtek HD Audio Manager in Windows 10.

How to Open Realtek Audio Manager in Windows 10 from Control Panel
Another way to access Realtek HD Audio Manager on Windows 10 is through Control Panel. Check the detailed instructions below.
Step 1. Open Control Panel in Windows 10. The simple way to access Control Panel is to press Windows + R, type control panel, and press Enter to open it.
Step 2. In Control Panel window, click Small icons next View by. Find Realtek HD Audio Manager and click it to open Realtek HD Audio Manager in Windows 10.
How to Create a Shortcut for Realtek HD Audio Manager
If you need to frequently access Realtek HD Audio Manager in Windows 10, you can create a shortcut for it for easy access every time.
Step 1. You can follow the same operation in Way 1 above to locate the RtkNGUI64 exe file.
Step 2. Right-click RtkNGUI64 file and choose Create shortcut to create a desktop shortcut for Realtek HD Audio Manager.
Next time when you want to open Realtek HD Audio Manager in Windows 10 to adjust the sound settings, you can just double-click its shortcut icon to open it.
Tips:
If you can’t find Realtek HD Audio Manager in Windows 10, you can check this post for some solutions: 5 Tips to Fix Realtek HD Audio Manager Missing Windows 10.
You can also go to Realtek official website to manually download Realtek HD Audio Manager for Windows 10.
If you want reinstall Realtek HD Audio Manager in Windows 10 to fix Windows 10 sound problems, you can check this tutorial for the detailed guide: 4 Ways to Reinstall Realtek HD Audio Manager Windows 10.
Bottom Line
This post offers 3 ways for how to open Realtek HD Audio Manager in Windows 10, and teaches you how to create Realtek HD Audio Manager shortcut in Windows 10 for easy access.
As a professional software developer, MiniTool software specializes in providing computer software related to data recovery, hard drive partition management, system backup and restore, movie creation and video editing, YouTube video downloading, and more.
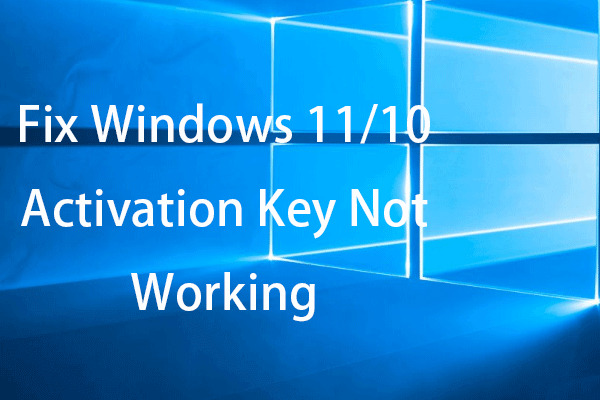
User Comments :
Post Comment