Microsoft offers the free PC Health Check app for Windows to help Windows 10 users check for Windows 11 compatibility and also check the Windows computer’s health. This post from MiniTool teaches you how to download and use the PC Health Check app with a detailed guide. A free data recovery guide is also provided to help you recover deleted or lost files.
Microsoft has released its newest Windows OS - Windows 11. Windows 11 is available for free download and upgrade for qualified Windows 10 users now. If your Windows 10 computer meets the system requirements of Windows 11, you can easily upgrade from Windows 10 to Windows 11.
To help users easily identify if their computers support Windows 11, Microsoft released a free app – PC Health Check. This post teaches you how to download and use the PC Health Check app to check if your PC can run Windows 11 and test your computer health like backup & sync, Windows Update, disk usage status, etc.
Where to Download PC Health Check App for Windows 10/11
- You can go to the official Microsoft Windows 11 website in your Chrome browser.
- Scroll down to find the Check for compatibility section.
- You can see two clickable links here. You can click the Download PC Health Check App link to instantly download the PC Health Check App to your computer. Here you can also click the See Minimum System Requirements link to check the system requirements of Windows 11 OS.
- After the download process finishes, you can click the msi file at the left-bottom of the browser to open the Windows PC Health Check Setup window. Let the PC Health Check app automatically install. Click Finish and open the PC Health Check app.

How to Use PC Health Check App for Windows 10 to Check Windows 11 Compatibility
- After you download PC Health Check for Windows 10, you can double-click its shortcut on the desktop screen to launch the app.
- On the main UI of the app, you can click the Check now button and it will automatically check if your computer hardware meets the requirements of Windows 11.
- When it finishes testing, you may have two results. One is “This PC meets Windows 11 requirements”, and you can click the See all results button to check the detailed information. Another result is “This PC doesn’t currently meet Windows 11 system requirements” or “This PC can’t run Windows 11”. Still, you can click the See all results button to check if there are things you can do to meet the requirements of Windows 11.

Use PC Health Check to Check Your Computer Health (Update, Disk Usage, Startup Time, etc.)
Aside from compatibility check for Windows 11, the Microsoft PC Health Check app also provides several other features to help you check and display the health and performance of your Windows 10/11 computer. You can check the details below.
1. Rename Your PC
After you open PC Health Check, it will automatically check and display your computer information and performance data. You can have a glance at your PC health.
On the left side, it displays your computer name, RAM, HDD storage, computer age. You can click Rename your PC link to quickly open the About window in Windows Settings. Here you can click Rename this PC button under Device specifications to give your computer a new name.
2. Backup & sync
If you have set up backup and sync for your computer system and files, it will show a “Backed up” or “Backing up” message.
If you haven’t turned on the backup and sync feature of your PC system and data, it will display an “Attention required” notification.
You can expand the Backup & sync option and click the Sign in button to sign in to your computer with a Microsoft account or create a new Microsoft account. Then you can sync your preferences across your devices like password, Microsoft Edge browser settings, themes, etc. You can also set up OneDrive to sync and back up your photos and files to OneDrive.

3. Windows Update
Microsoft releases Windows updates regularly to help keep users’ devices running smoothly and securely. If your PC isn’t up-to-date, it will display an “Attention required” notification.
You can expand the Windows Update section in the PC Health Check app and click the Open Windows Update link to access the Windows Update screen in Settings. Here you can click the Check for updates button to check and download the latest Windows 10/11 updates for your device.

4. Storage Capacity
The Storage Capacity section shows the percentage of the used storage of your computer's primary drive (system drive) that contains your Windows system, files, and apps. It also displays how much free storage space is left of the main drive. You can click the Manage storage settings link to open the Storage window in Settings.
Here you can see the storage usage state of your compute drives. You can optionally turn on the option of Storage sense. By turning on this option, Windows can automatically free up space by getting rid of files you don’t need like temporary files or content in Windows Recycle Bin. Still, you can also adjust many other storage settings in this window.

5. Battery capacity
The battery capacity option in Windows PC Health Check will be available for computers older than 3 years. This section displays information about how your batteries perform compared to the original battery capacity. You can click the See battery saving tips link to check the tips to improve the battery life of your computer.
6. Startup time
The Startup time feature of the PC Health Check app explains what affects the startup time of PC. The Startup time of a computer depends on how many apps you have installed, the speed of the CPU, the type of storage you have, etc. You can click Manage your startup programs to customize the startup apps on your Windows 10/11 computer.

7. Tips on PC health
You can click the Tips on PC health button at the bottom of the PC Health Check app to check the other tips to improve your Windows 10/11 computer’s performance.
8. More on Windows 11
You can click the More on Windows 11 button to open the official website of Windows 11 to know more information about the new Windows 11 OS.
How to Uninstall PC Health Check App
If you don’t need the PC Health Check app anymore or the app has problems, you can go to Control Panel to uninstall or repair it.
- Press Windows + R, type appwiz.cpl, and press Enter to quickly open the Programs and Features window in Control Panel.
- Find and right-click Windows PC Health Check from the list. To uninstall PC Health Check, you can choose Uninstall To repair the PC Health Check app, you can choose the Repair option.
Recover Deleted/Lost Data from PC with MiniTool Power Data Recovery
If your computer has problems or works with low performance, you can download PC Health Check for Windows 10/11 to use the app to diagnose your computer’s health and performance.
If you lost some important data due to computer problems, you can try a professional data recovery program to restore lost data.
MiniTool Power Data Recovery is a professional data recovery program for Windows. You can use this program to easily recover any deleted or lost files, photos, videos, etc. from Windows PC or laptop, USB flash drive, SD/memory card, external hard drive, SSD, etc.
It helps you restore data from various data loss situations including recovering data from a corrupted drive, recovering data from a formatted hard drive, recovering data from an unbootable PC, etc.
It equips an extremely intuitive interface and it is 100% clean. Download and install MiniTool Power Data Recovery on your Windows computer and check its simple user guide below.
- For an external drive, you should connect it to your Windows computer first. Then launch MiniTool Power Data Recovery.
- On the main UI, select the target drive that you want to scan and click Scan. If you don’t know which drive to choose, you can click the Devices tab and choose the whole disk or device and click Scan.
- After the scan process finishes, you can check the scan result to find if the target files are there, if so, check them and click the Save Choose a new device or place to store the recovered files.
Best Free Disk Partition Manager to Help You Manage Hard Drives
As stated above, the PC Health Check app for Windows 10/11 helps you diagnose the storage usage rate of your system drive (C drive). If it finds the C drive is almost full, you can delete some unnecessary files to free up some disk space or extend the C drive to fix the problem.
MiniTool Partition Wizard is a free disk partition manager for Windows 11/10. It offers various disk management features to let you easily manage your hard drives from all aspects.
You can use MiniTool Partition Wizard to easily extend the C drive without data loss and use its Space Analyzer feature to analyze hard drive space and delete unnecessary large files and folders.
Besides, you can also use this application to create, delete, resize, format, wipe partitions, change drive letter, convert disk/partition format, test hard drive speed, migrate OS to HDD/SSD, clone disk, and more.
Backup PC System and Data with MiniTool ShadowMaker
From the above introduction of the Windows PC Health Check app, you can see it can identify your PC’s backup and sync status and let you set up the backup and sync state.
Here we also introduce a professional PC backup software program that helps you easily back up the Windows system and data.
MiniTool ShadowMaker is a top PC backup program. You can use it to select files and folders or partitions on your Windows computer to back up to an external hard drive, USB flash drive, or network drive. You can even select the whole disk content to back up.
It also lets you easily backup and restore Windows OS.
File sync, schedule automatic backup, incremental backup, clone disk, and many other backup features are also included in this program.

Bottom Line
This post teaches you how to download PC Health Check for Windows 10/11 and offers a user guide for the Windows PC Health Check app. You can use this app to easily check if your Windows 10 computer is compatible with Windows 11 and use it to diagnose your Windows 10/11 computer’s health/performance. Hope it helps.
MiniTool Software also provides popular programs like MiniTool MovieMaker, MiniTool Video Converter, MiniTool Video Repair, and more. If you have any issues with using MiniTool Software programs, please contact [email protected].
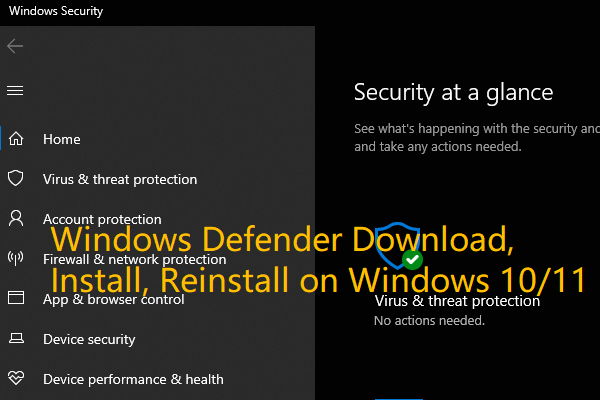
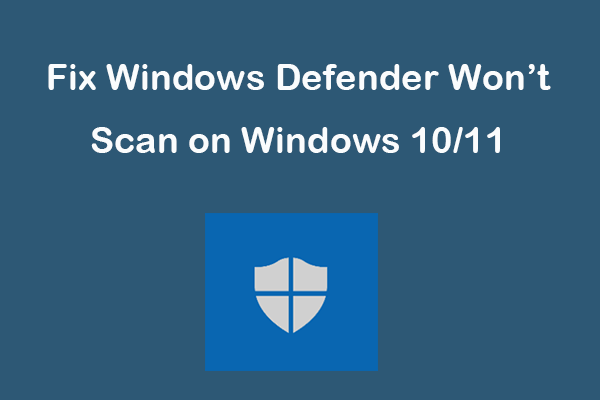
User Comments :
Post Comment