If you are wondering how to update Microsoft Office and download & install Office updates on your computer, this post offers a detailed guide for how to update Office 365/2021/2019/2016, etc. To recover deleted or lost Word, Excel, PPT, or any other kind of files for free, you can try MiniTool Power Data Recovery.
If your Microsoft Office apps don’t work well or have other problems, you may try to update Microsoft Office suite to see if it helps fix the problems. This post provides a Microsoft Office update guide and offers some possible solutions to help you repair Office issues.
Microsoft Office Update – 4 Ways
In general, you have 4 ways to update Microsoft Office. You can update Microsoft Office from Office apps, run a Windows Update to install Office updates, update Microsoft Office from Microsoft Store, or manually download an Office update. Check the detailed instructions below.
Check Your Microsoft Office Version and Installation Type
You can check your Office version and installation type first.
To check Office version, you can open any Office application like the Word app. Click Account or File -> Account. And you will find your Office product version under Product Information. You may also see a full version and build number and the installation type.
The Office installation type may be Click-to-Run, MSI, or Microsoft Store. The Click-to-Run installation has a version and build number and a Click-to-Run phrase. The MSI installation doesn’t have the version or build number. If you install Microsoft Office from Microsoft Store, you will see a version and build number and a Microsoft Store phrase.
Way 1. Update Microsoft Office in an Office App
You can check and install Office updates from any Microsoft Office app. Check how to do it below.
- Open any Office app like Word and create a new Word document.
- Click File -> Account.
- Under Product Information, you can click Update Options and choose Update Now to check and install Microsoft Office updates.
Tip: If you don’t see the Update Now option, you may need to click Enable Updates first to enable Office update first. You can also click Update Options to disable updates or view history updates. Still, this Office update method works for Office 2016 and newer Office versions. For older versions of Microsoft Office, you may find instructions from the official Microsoft Office update tutorial.
Way 2. Update Office Suite from Microsoft Store
If you bought Office from the Microsoft Store app on Windows, you can update Office from Microsoft Store.
- Close all Office apps on your computer.
- Press Windows + S, type Microsoft Store in the Search box, and choose Microsoft Store to open Microsoft Store app.
- Sign in to your Microsoft account that you used to associate with your Office license.
- Click the three-dot icon at the top-right corner and click Downloads and Updates. Click Get Updates to start checking and installing any available Office updates.
Way 3. Install Office Updates with Windows Update
If you don’t see Update Options in the Office app, then you may have a volume license for your Office. You may run a Windows Update to install newer updates including available newer Microsoft Office updates on your computer.
For Windows 10, click Start -> Settings -> Update & Security -> Windows Update, and click Check for updates button to immediately check and install available latest udpates for your PC.
For Windows 11, click Start -> Settings -> System -> Windows Update, and click Check for updates. If any newer Office updates are detected by Windows Update, it can download and install the updates automatically.

Way 4. Download Office Updates Manually
You can also manually download the most recent updates for your version of Office 2016 and Office 2013.
- Check the latest updates for Office version 2016/2013 that uses Windows Installer (MSI) from the Microsoft website.
- You can see the latest update of Office 2016 or 2013 on this page. You can click the build number to download the latest Office 2016/2013 update package to your computer.
Other Tips for Microsoft Office Update and Troubleshoot
Tip 1. Make sure you have a good internet connection.
Tip 2. If you can’t open any Office app, you may try to repair the Microsoft Office suite.
- Press Windows + R, type control panel, and press Enter to open Control Panel on Windows 10/11.
- Click Uninstall a program under Programs.
- Find and select Microsoft Office from the list, and click Change.
- Choose the Repair option and follow the instructions to repair your Microsoft Office suite.
Tip 3. Reset Microsoft Office to default settings.
Tip 4. Uninstall and reinstall Office. If your Office still can’t work well, you can try to uninstall Office and reinstall it. You can uninstall Microsoft Office from Control Panel or use the Microsoft Office Uninstall Tool to remove it.
Free Office File Recovery Software – MiniTool Power Data Recovery
If you deleted some files from your PC and emptied the Recycle Bin, then the files are permanently deleted. If you intend to recover the permanently deleted files, you need to utilize a professional data recovery program.
MiniTool Power Data Recovery is a top free data recovery application for Windows 11/10/8/7. You can use this program to recover any deleted or lost Word/Excel/PPT files, photos, videos, or any other kind of files from a Windows PC or laptop, USB flash drive, SD/memory card, external hard drive, SSD, etc.
This data recovery tool helps recover data from various data loss situations. You can use it to recover data from a formatted or corrupted hard drive, recover lost data from various computer problems, and even recover data when the PC won’t boot, etc.
Download and install MiniTool Power Data Recovery on your Windows PC or laptop, and check how to use it to recover deleted or lost Office documents below.
- Launch MiniTool Power Data Recovery to access its main UI.
- Under Logical Drives, you can choose the target hard drive and click Scan. Under the Devices tab, you can choose the whole disk or device and click Scan.
- Let the software finishes the scan. It may take a few minutes.
- After the scan, you can check the scan result to find if your wanted files are there, if so, check them and click the Save button.
- Then you can choose a new destination to store the recovered files.

Best Free PC Backup Software for OS and File Backup
To keep data safe, it’s a good idea to always have a backup of important files. MiniTool offers a professional free PC backup program.
MiniTool ShadowMaker helps you back up everything on your Windows computer. Its Backup module lets you choose files, folders, partitions, or the whole disk to back up. You can back up selected data to an external hard drive, USB flash drive, network drive, etc.
MiniTool ShadowMaker offers two backup modes: Backup and File Sync. Therefore, you can also use its File Sync feature to sync the data to another preferred location to make a backup.
If you want to back up data in a schedule, you can set a schedule to back up the target files automatically.
If you want to save space on the backup device, you can choose the incremental backup scheme to only keep the latest backup version.
Download and install MiniTool ShadowMaker on your Windows computer and check its simple guide below.
- Run MiniTool ShadowMaker to get to its main interface.
- Click the Backup module.
- Click the Source section and choose the source content that you want to back up. You can choose files and folders, partitions, or the whole disk content.
- Click the Destination section and choose the destination device or path that you want to save the backups.
- Click the Back up Now button to start backing up the selected data to the target device.

Conclusion
This post teaches you how to update Microsoft Office and install the latest Office updates on your computer. A free data recovery tool is also provided to help you recover deleted or lost Office files. For more computer tips and tools, you may visit MiniTool Software official website. MiniTool Software also provides some other popular tools. You might be interested in the tools below.
MiniTool Partition Wizard is a professional free disk partition manager for Windows. You can use this tool to easily manage your hard disks by yourself. For instance, you can create a new partition, delete a partition, extend or resize a partition, split a partition, merge partitions, format a partition, wipe a partition, etc. You can also use it to migrate OS to HD/SSD, benchmark disk, analyze hard drive space, clone disk, convert disk format, check and fix disk errors, and more.
MiniTool MovieMaker is a free video editor and maker for Windows. It lets you trim/cut/split video, add subtitles to video, add effects or transitions to video, add background music to video, and more. You can export the video in an MP4 file or any other preferred format you like.
MiniTool Video Repair lets you repair corrupted MP4/MOV videos for free.
MiniTool Video Converter allows you to convert any video or audio file to your preferred format, download YouTube videos for offline playback, or record Windows computer screen (with audio). It is a 100% clean and free program.
You can try the programs you are interested in. If you have any issues with using MiniTool Software products, you can contact [email protected].
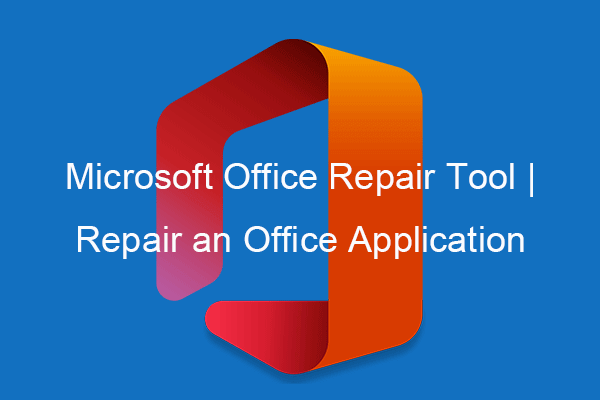

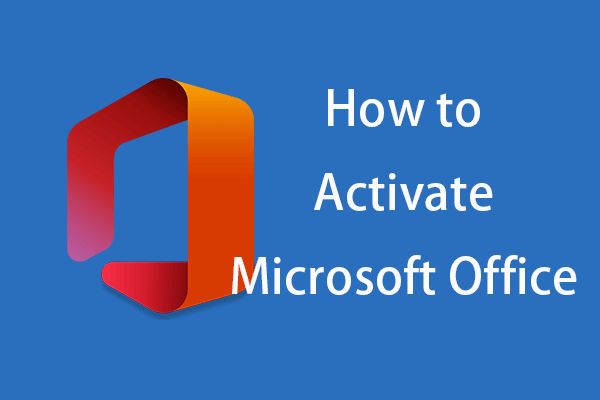

User Comments :
Post Comment