SFC /scannow is a useful command to repair missing/corrupt system files to fix many issues. If it is stuck on beginning system scan or at verification with 4/5/30/40/73/96/100, etc. percent, what should you do? Refer to this post from MiniTool and you can find multiple ways to fix SFC /scannow stuck.
SFC /Scannow Stuck Windows 10 at Beginning or 4/30/40/100 Verification
System File Checker (SFC) is one of the most useful utilities in Windows and it is a command tool to help fix many issues caused by missing or corrupt system files. In Command Prompt, you can execute the command – SFC /scannow to scan the entire system and recover any corruption in the Windows system files directory.
However, when running an SFC scan to repair Windows errors or bugs, the scan is unable to complete successfully. Sometimes SFC /scannow stops at beginning or 4/5/30/40/73/96/100 verification. What if SFC /scannow fails to work in Windows 10?
SFC /scannow stuck on beginning system scan/verification or SFC scannow not starting is a common annoyance but it is easy to fix. In the following part, you can find multiple simple solutions to help you out.
Fixes for SFC /Scannow Stuck at Verification or Beginning
Run DISM Scan
If Windows 10 SFC scannow gets stuck, this means you must use another way to fix damaged system files. Usually, the best alternative is to run a DISM scan.
DISM, also called Deployment Image Servicing and Management, is another useful command-line tool in Windows to service & prepare Windows images, including those used for Windows RE (Windows Recovery Environment), Windows Setup, and Windows PE.
If SFC /scannow stops, follow the steps below to run a DISM scan:
Step 1: Click the search icon in Taskbar, type in cmd, right-click on Command Prompt and choose Run as administrator.
Step 2: In the CMD window, type in the following commands in turn and press Enter to execute the task after each command.
dism /online /cleanup-image /scanhealth
dism /online /cleanup-image /restorehealth

Step 3: This could take several minutes. Wait for the operations to finish. After that, restart your PC and run an SFC scan again to see if the issue is fixed. If not, try other ways.
Run SFC Scan in Safe Mode
If the issue of SFC /scannow stuck still appears, you can try to run this command line in Windows 10 Safe Mode. The operations are not complicated, and you can follow the instructions below:
Step 1: Click the Start icon, press the Power button and click the Restart button. Press and hold the Shift key on the keyboard while pressing Restart to boot the PC to Windows Recovery Environment.
Step 2: Under the Choose an option interface, click Troubleshoot to continue.
Step 3: Go to Advanced options > Startup Settings and click Restart.
Step 4: Use a function key to choose an option to enter Safe Mode, for example, F4, F5, or F6.

Step 5: In Safe Mode, type in sfc /scannow to the Command Prompt window and press Enter to see if it still gets stuck at beginning system scan or at 4/5/23/30/40/72/96/100 verification.
Use CHKDSK Command
According to users, performing a CHKDSK scan can help to fix the issue SFC /scannow stuck at verification or beginning system scan. Sometimes, the hard drive data may be damaged, leading to the stuck problem.
Step 1: Launch Command Prompt with admin privileges in Windows 10.
Step 2: Type in chkdsk /f and press Enter.
Step 3: Windows will ask you if you want to schedule this partition to be checked next time the PC restarts. Type Y and press Enter to start the operation.

Step 4: After the reboot, run an SFC scan to see if your issue is fixed. If not, continue the fix.
Remove Turbo Memory
Turbo Memory is an Intel technology that uses NAND flash memory modules to reduce the time of PC startup, program access, and data writing to the hard drive. According to users, this feature isn’t completely compatible with all the hard drives. Sometimes, it can lead to Windows 10 SFC scannow stuck. To fix the issue, you can try to uninstall Turbo Memory from your PC.
Step 1: Type control panel in the search box and click the result to open this app.
Step 2: View all the items by Category and click Uninstall a program under Programs.
Step 3: Locate Intel Turbo Memory, right-click on it and choose Uninstall to remove this tool.
Perform a System Restore
System restore points are useful to undo system changes to revert your PC to a previous restore point. If you have a restore point that is created beforehand, you can perform a system restore if SFC /scannow fails with 4/5/30/40/100 verification.
Step 1: Type create a restore point to the search box in Windows 10 and click the result to enter the System Properties window.
Step 2: Click the System Restore button to continue.
Step 3: In the pop-up interface, Windows will choose the recommended restore option by default. You can click Next to continue. If you don’t want to restore the restore point, tick the option – Choose a different restore point.

Step 4: Choose the restore point you wish to revert to and click Next to go on.
Step 5: Confirm the operation and click the Finish button.
If you don’t have a restore point, this way doesn’t work for you to solve your issue. What if all the above ways cannot fix Windows 10 SFC /scannow stuck? The last resort is to perform a Windows 10 in-place upgrade repair or reset the PC.
Windows 10 In-Place Upgrade Repair
It is an easy task to run an in-place upgrade and no USB flash drive is required. Here is what you should do:
Step 1: Go to the Microsoft website and click the Download tool now button to get Windows 10 Media Creation Tool.
Step 2: Double-click the executable file to launch this tool on your PC.
Step 3: Accept applicable notices and license terms.
Step 4: After everything is ready, choose Upgrade this PC now to run the in-place upgrade.

Step 5: The Windows Setup tool is downloading Windows 10.
Step 6: Follow the on-screen instructions to finish the upgrade repair.
After that, go to check if SFC can scan for your system successfully.
Reset Your PC
To fix SFC scannow stuck at beginning or 4/5/30/40/73/96/100 verification, you can also try to reset your PC. PC resetting may lead to data loss, thus, you had better create a backup for your important files in advance.
Back up Data Before Resetting
To do this work, it is recommended to use a professional data backup software. MiniTool ShadowMaker can be your good assistant since it allows you to back up files and folders easily. Besides, automatic backup, incremental, and differential backup are supported. In addition, you can use this all-in-one software to back up your system, disks and partitions, sync files, and clone a hard drive.
Here, you can click the following button to get its Trial Edition to free use within 30 days for data backup.
Follow the guide below to back up your data:
Step 1: Double-click this backup program to open it.
Step 2: Click Keep Trial to continue.
Step 3: Under the Sync interface, click Source, choose all the items that you want to back up, and click OK to save the selection.
Step 4: Click Destination and choose a path to save the backed-up data.
Step 5: Click Sync now to execute the task at once.

Reset Windows 10
After backup, it is time to reset your PC to its default settings. Here is what you should do:
Step 1: Click Start > Settings > Update & Security.
Step 2: Go to the Recovery interface, click the Get started button under the Reset this PC section.
Step 3: Choose Keep my files or Remove everything based on your needs.

Step 4: Determine how you would like to reinstall Windows – Cloud download or Local reinstall. If you don’t know which one to choose, refer to this post to get the answer - Cloud Download vs Local Reinstall: Differences on Win 10/11 Reset.
Step 5: Finish the rest operations by following the instructions on the screen.
After that, the issue of SFC /scannow stuck should be removed from your PC.
Suggestion: Back up Windows 10
Windows problems like SFC scannow fails/gets stuck/stops always frustrate you unexpectedly. Once there is something wrong with the operating system, it is annoying and you must take some time to look for solutions to fix bugs or errors. So, we recommend backing up your operating system when it is normal.
To do this work, you can run MiniTool ShadowMaker. This software allows to easily create a system image and create a bootable USB drive or CD/DVD. Once the system goes wrong, you can perform a system recovery to save the downtime.
Step 1: Launch MiniTool ShadowMaker to its Backup interface.
Step 2: System partitions are selected by default. You only need to click Destination to choose a path to save the system image file.
Step 3: Click Back up Now to start system backup immediately.

After that, you are advised to click Tools > Media Builder to create a bootable medium with a USB hard drive, USB flash drive, or CD/DVD disc.
Related article: Create Bootable CD/DVD/USB Drive with Bootable Media Builder
Bottom Line
Is Windows 10 SFC /scannow stuck at 4/5/30/40/73/96/100 verification or on beginning system scan? If you are encountering such an annoyance, this post is useful for you and you can easily get rid of the trouble by trying these methods mentioned above. Besides, you had better back up your PC to avoid data loss or get a fast system disaster recovery.
If you have other ways to fix SFC scannow stuck or meet some questions when using MiniTool ShadowMaker, send an email to [email protected] or leave a comment below. We will reply to you as soon as possible. Thanks.
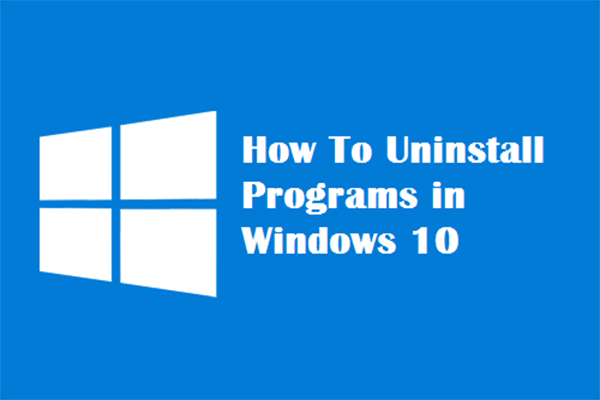

User Comments :
Post Comment