Are you bothered by the issue – Windows 11/Windows 10 Settings not opening? If the Settings app won’t open and you can’t access all the Windows settings, don’t panic. It can be easily solved. Just read this post from MiniTool and you can know how to get rid of trouble.
Settings Not Opening Windows 10/11
In Windows 10/11, the Settings feature is introduced and it is simple to work and very user-friendly when comparing to its predecessor - Control Panel. It offers you an easy way to personalize and control many critical operations and features, such as Windows updates, user accounts, privacy, networks, etc.
However, Settings sometimes stops working, for example, Windows 10/11 can’t open Settings or Settings menu freezes/hangs after opening. The issue of Windows 11/Windows 10 Settings not working is reported by many users and it always occurs because of corrupted system files, corrupted user account files, an update bug, etc.
So, this problem indicates that you may be blocked from installing updates via the Windows Update feature and doing some operations related to Settings if Windows 10/11 can’t access Settings, so terrible! But don’t worry, we will provide some simple methods to fix this problem and just choose what suits your need.
How to Fix Windows 11/Windows 10 Settings Not Opening
How do you fix Windows 10/11 Settings not opening? If Windows 10/11 can’t open Settings, you can try to reboot your computer to check if the issue is solved. If this fails, you can try other methods below.
Solution 1: Alternative Ways to Open Settings
Usually, you open the app by clicking the Windows logo and choosing Settings. If this doesn’t work, you can open it in other ways. Then, you ask - how do I open Settings in Windows 10/11? It is easy by following the guide.
- Input settings in the search box and click the result.
- Press the Win + I keys to launch Windows 10/11 Settings.
- Go to the Action Center and click All settings.
- Press Win + R, input ms-settings: in the Run window and press Enter.
If Windows 11/Windows 10 Settings won’t open all the time after you try these ways, now it’s time to try something else.
Solution 2: Check If the Settings App Is Enabled
Due to some reasons, you may have disabled Windows Settings via Windows Registry Editor or Group Policy, so the issue of Windows 11/Windows 10 Settings not opening happens. Having a check is a good idea.
Registry Editor
- Input regedit.exe in the search box and click the result to open Registry Editor.
- Head to HKEY_CURRENT_USER\Software\Microsoft\ Windows\CurrentVersion\Policies\Explorer. If Explorer doesn’t exist, right-click on Policies and choose New > key to create it.
- Right-click on the right empty area, choose New > DWORD (32-bit) Value and name it NoControlPanel.
- Double-click the key and ensure its value is 0 (enable Settings).

Group Policy
- Type gpedit.msc to the search box and click the result to open Local Group Policy Editor.
- Head to User Configuration > Administrative Templates > Control Panel.
- Double-click Prohibit access to Control Panel and PC Settings from the right panel and change its setting to Disabled.
- Click Apply and OK.

After trying this way, if the Windows 11/Windows 10 Settings not working issue persists, continue using other methods to fix it so as to let it open and work properly.
Solution 3: Run System File Checker
If there are some corrupted system files, perhaps Windows 10/11 can’t open Settings, so running a SFC scan could be helpful. SFC, short for System File Checker, is a tool that comes with Windows operating system. It can be used to scan for system and restore corruptions in Windows system files.
Here is how to do it:
- Open Command Prompt in admin mode via Search.
- Input SFC /scannow and hit Enter. This will take some time, so wait patiently.

After finishing the scan, check if the issue of Windows Settings not opening is resolved. If not, try another solution.
Solution 4: Run the Windows Update Troubleshooter
As mentioned above, a Windows update could give rise to Windows Settings not working. To let the app open and work normally, you can try the Windows Update Troubleshooter.
- Open Control Panel, view all items by large icons and choose Troubleshoot.
- In the new window, click the Fix problems with Windows Update link under the System and Security Then, follow the on-screen guide to finish fix.

Solution 5: Reinstall the Settings App
How to reinstall the app if Windows 11/Windows 10 Settings won’t open? Do as the following guide:
1. Launch Command Prompt with the rights of administrator by searching for cmd, right-clicking the result and choosing Run as Administrator.
2. Copy and paste the following command to the open the CMD window and press Enter.
Get-AppXPackage | Foreach {Add-AppxPackage -DisableDevelopmentMode -Register “$($_.InstallLocation)AppXManifest.xml”}

If this couldn’t work, you should log on to the system as another valid user with admin rights.
Solution 6: Create a New Windows User
Because of the Windows 11/Windows 10 Settings app not working, you can’t create a new account via the app. If you are running Windows 10/11 Pro, use Command Prompt instead.
1. Open the Command Prompt window with admin privileges.
2. Run the command: net user newusername newpassword /add and hit Enter. Then, you will get a message saying the command completed successfully.
3. Next, type the command: net localgroup administrators newusername /add and hit Enter to make the new user be an administrator.

4. Sign out of your current account and log into the new account.
Solution 7: Reinstall Windows 10/11
If Windows 10 can’t access Settings after you try all of the above methods, maybe you need to reinstall the operating system, which is the last resort.
Next, start reinstalling the OS. This post - How to Reinstall Windows 10 without CD/USB Easily (3 Skills) gives you many methods and just choose one based on your actual situations.
Extra Tip: Create a System Image for Windows 10/11
After trying these solutions, your Settings app should work properly and you can access it to perform some operations regarding user account, Windows updates, privacy, Internet, etc.
In fact, computer problems – in addition to Windows 10/11 Settings not working, other issues like Task Manager not responding, File Explorer not opening, blue screen of death, and more always happen due to certain reasons.
Thus, we suggest creating an image for your Windows operating system to ensure that your PC can restore to its normal state when one of the issues occur. How can you back up Windows 10/11?
MiniTool ShadowMaker, an all-in-one backup software is compatible with Windows 11/10/8/7, etc. With it, you can easily create a backup for your files & folders, disks, partitions, and Windows operating system on a USB flash drive, external hard disk, a shared folder, etc.
Importantly, it offers you a tool to create a bootable disc, USB hard drive or USB flash drive so that you can boot the unbootable PC and easily and quickly perform a restore. What’s more, it supports Universal Restore so you can restore the system to a computer with different hardware.
Now, get its Trial Edition by hitting the following button and then start to create a system image. Note that this edition only gives you 30-day free use, so upgrade to a full edition if you have a need.
1. Double-click on the icon of MiniTool ShadowMaker you have installed on your PC to open it.
2. Choose Backup from the tool bar.
3. By default, MiniTool ShadowMaker selects system partitions from the Source section, for example, system reserved partition and C drive. Your aim is to back up your system after fixing the issue of Windows 11/Windows 10 Settings not opening, so you can skip this step.
4. Sometimes, the destination path is also selected by this software. If not or the path is not the one you want, you can specify a place for the system image.
5. Finally, click Back up Now at once.

Here are all the steps on backing up Windows 10/11 operating system with MiniTool ShadowMaker. When Windows 10/11 won’t open next time or you have any other PC issues regarding Windows system, the system image can be used to restore the PC to the time point where the backup is created. This can save much time of the issue troubleshooting.
Related article: Perform System Image Recovery Windows 10 to Quick Restore PC
Right now, get MiniTool ShadowMaker to back up your operating system. Additionally, you can clone disk, back up files, partitions or disk and sync files. Have a try after fixing the issue of Windows 11/Windows 10 Settings app not working. Of course, you can share this program with your friends if you like it.
Bottom Line
Are you having the issue – Windows 11/Windows 10 Settings not opening? After reading this post, you clearly know this issue and how to fix it if Settings doesn’t launch. Just try them according to your actual cases. Furthermore, it is best to create a system image to perform a quick disaster restore.
While you have any other methods to fix the Settings problem or you have any questions related to MiniTool software, leave your idea to the Comment part or send an email to our team – [email protected]. We will reply to you as soon as possible.
Windows 10 Settings Not Opening FAQ
- Go to Start > Settings.
- Enter settings to the Windows 10’s search box to open Settings.
- Open Run by pressing Win + R, input ms-settings: and click OK.
- In Action Center, click All settings.
- Alternatively, press Win + I to go to the Settings window.
- Restart your computer
- Re-launch Windows Explorer
- Run SFC command
- Delete a registry entry
To use Startup Repair to fix Windows 10 problems, you should follow the guide:
- Go to Windows Recovery Environment (WinRE) by using Restart + Shift or a bootable drive.
- Go to Troubleshoot > Advanced options > Startup Repair.
- Choose your account and enter the password.
- Finish the repair by following the guide on the screen.
- Relog into your account
- Create a new user account
- Run Microsoft Start Menu Troubleshooter
- Check and repair Windows files
- Reinstall Windows apps
- Enable Tablet Mode and start screen
- To get more solutions and details, refer to this article - How Do I Fix Windows 10 Start Menu Not Working Quickly.
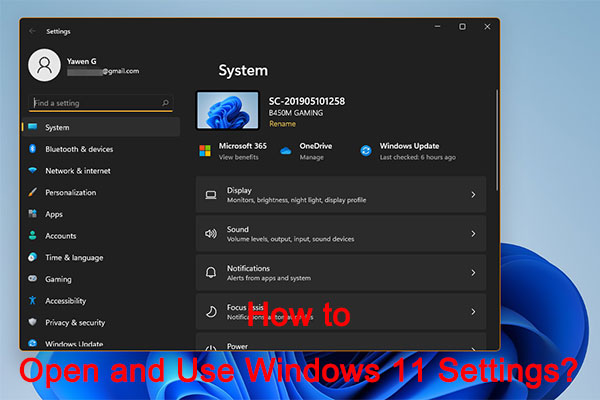
User Comments :
Post Comment