If you can't delete a file or folder in Windows 10, check the 3 ways in this post for how to delete files that cannot be deleted in your Windows 10 computer. Detailed step-by-step guide is provided. To recover mistakenly deleted files or lost data from Windows 10 computer or other storage devices, MiniTool offers the professional free data recovery software.
Can’t Delete a File or Folder in Windows 10?
Sometimes you may face this problem: you can't delete a file or folder in Windows 10 no matter how many times you conduct the delete operation. How to delete files that cannot be deleted? How to force delete a file in Windows 10 computer?
Generally if a file is being opened or used by another application or program, Windows 10 computer will mark the file in a locked state, and you can’t delete, edit or move this file. When you are not using this tile, then it will be unlocked. But sometimes the file unlock process may be not successfully completed, which may cause the file delete operation can’t be accomplished, along with a warning showing that the file is opened by another program.
If you insist to delete the file or want to force to delete it, you may try these three methods in this post to unlock and delete the file.
How to Force Delete File or Folder in Windows 10? - Quick Guide
- Open elevated Command Prompt in Windows 10.
- Type del + file path command, press Enter to force delete file.
- Type rmdir /s /q + folder directory, press Enter to force delete folder Windows 10.
How to Force Delete a File/Folder That Cannot Be Deleted Windows 10
How to delete a file/folder that that won't delete in Windows 10? Normally you can take the basic steps below at first.
- Close all apps and programs on your Windows 10 computer, and try to delete the file again to see if it can be deleted.
- Close File Explorer. You can click Start -> Type Task Manager and choose Task Manager to open it -> Find Windows Explorer and right-click on it and choose End task to close it.
- Restarting Windows 10 can sometimes fix many issues. You can try to reboot your Windows 10 computer and delete the file again to see if it can be deleted successfully.
- You can also conduct a virus scan to see if there is a virus in your Windows 10 computer.
- Check the file property. Make sure the file or drive is not read-only. Related: how to remove write protection on SD card, USB, disk drive, etc.
If all the five measures above don’t make any difference, then you can continue to try the three ways below to force delete files or folders that can't be deleted.
Method 1. Force Delete Files/Folders Using CMD
Can't delete file? You can try to use Command Prompt to delete files or folders that cannot be deleted in Windows 10.
How to force delete a file with "DEL" command:
Step 1. You can press Windows + R keys on the keyboard, type cmd, and press Ctrl + Shift + Enter to run Windows Command Prompt as administrator.
Step 2. Then input the command line and hit Enter to force delete the file in Windows 10 with CMD. The command line is like this: del c:\users\alisa\desktop\test.txt. Replace “c:\users\alisa\desktop\test.txt” with the path of the target file. And do remember to include the file extension in the command.
To check the path of the file, you can right-click the file and click Properties.
Force delete folder in Windows 10 with "“RMDIR /S /Q” command:
To delete a folder that won't delete in Windows 10, you can type rmdir /s /q E:\test command in Command Prompt window. Replace "E:\test" with the path of the folder.
Method 2. Use Safe Mode to Unlock and Delete Files
To delete a file that can't be deleted, you can also try to start Windows 10 in safe mode to unlock and delete the file.
Step 1. Click Start -> Settings -> Update & Security -> Recovery -> Restart now (under Advanced Startup), to enter into Windows recovery environment.
Step 2. Click Troubleshoot -> Advanced options -> Startup Settings -> Restart.
Step 3. In Startup Settings window, you can press F4 or F5 to boot into Safe Mode in Windows 10.

Step 4. Delete the file or folder in Windows 10 Safe Mode.
Step 5. Restart Windows 10 and your computer will auto exit Safe Mode.
Method 3. Use Shift + Delete to Force Delete File/Folder
You can select the target file or folder and press Shift + Delete keyboard shortcut to delete the file/folder permanently. This file deletion method won't pass the Recycle Bin.
Note: Need to mention that this post is not talking about deleting Windows system files. Windows system files are usually protected against deletion. Deleting system files can cause issues of your Windows 10 computer OS. So please do not delete system files randomly.
If the file is corrupted or your Windows 10 computer reports that it can’t find the file, you may take some measures to conduct the disk repair process to see if it can fix this error and fix corrupted system files.
Quick Video Guide:
How to Recover Mistakenly Deleted Files from Windows 10 Computer
As for how to force delete a file/folder that cannot be deleted in Windows 10, hope the above solutions in this post help.
In case sometimes you may mistakenly deleted a needed file on your Windows 10 computer, here we also attach an easy file undelete method, namely, use the professional data recovery software to easily recover deleted files from your Windows 10 computer.
MiniTool Power Data Recovery is an easy data recovery program for Windows. It allows you to easily recover deleted/lost files from Windows 10 computer, external hard drive, SSD, USB flash drive (pen drive data recovery), SD card, etc. in 2 simple steps. You can use MiniTool Power Data Recovery to recover data under various data loss situations.
Download and install MiniTool Power Data Recovery on your Windows computer and follow the simple operation below to recover mistakenly deleted files.
Step 1. Launch MiniTool Power Data Recovery, and choose This PC from the left pane. Then you can choose the specific partition in the right window where your deleted files located. Click Scan button.
If you want to scan and recover specific type of files, you can click Settings to choose the file type before you click Scan button.

Step 2. After the scan process is completed, you can check the scan result to find your mistakenly deleted files, check them and click Save button to set a new destination path to store them.
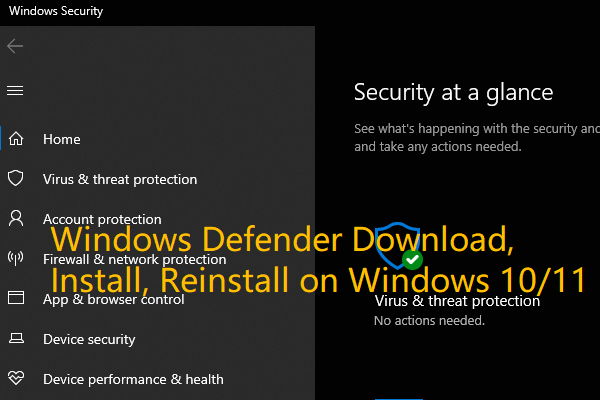


User Comments :
Post Comment